
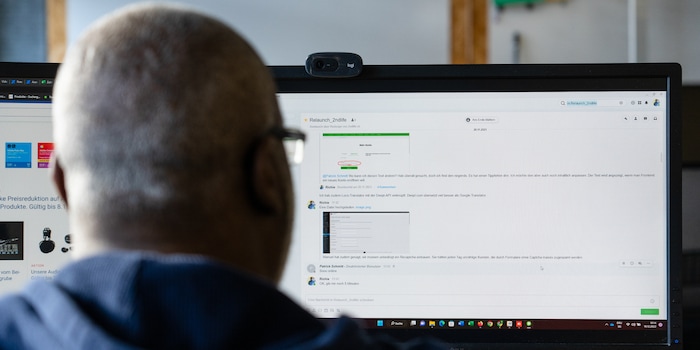
Synology Chat: Alternative to Teams and Co.
Chat is the name of Synology's in-house communication platform. The range of functions is extensive. Nevertheless, the messenger has not been able to establish itself on a broad front. Wrongly so, in my opinion.
I have a network storage unit from Synology at home, an DS916+. The manufacturer provides an entire software ecosystem. I have ignored one of them so far: the Synology Chat messenger. The communication platform enables quick and uncomplicated collaboration with individuals or entire teams.
In terms of functionality, the tool is in the same league as Microsoft Teams and Slack. Synology Chat cannot be compared with Whatsapp, Signal, Threema and the like.
The software runs on my Synology, so I'm largely independent of other suppliers. The data traffic between the browser or chat client and the network storage is encrypted. This means that everything that runs via this messenger remains on my own network-attached storage (NAS). This means that nobody can read it.
How to install Synology Chat
Installing the communication platform is not rocket science
- Log in to Diskstation Manager with an administrator account, the browser-based management software of your Synology NAS.
- Then open the package centre. There you can search for and install the Synology Chat Server. After installing the software, it will be displayed in the main menu. There is also an icon for the chat client. 3.
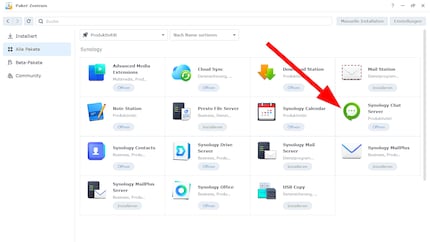
Source: Richard Müller
Preparations before chatting: Lean admin console
Basic settings for Synology Chat are managed in the administrator console. Click on the programme icon to open a new tab in your web browser with the administration interface.
In the admin settings, you have the option of encrypting the chat traffic. Among other things, you can define the maximum upload size per file. Under Message modification, you can specify whether messages can be edited or deleted.
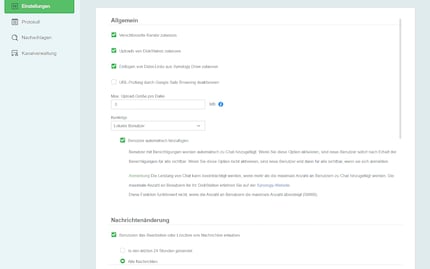
Source: Richard Müller
If you have little storage space, I recommend that you pay attention to the "Automatic deletion" section. This is where you specify how long posted content is available on the communication platform. This way, you can ensure that the storage capacity of your Synology is not overused.
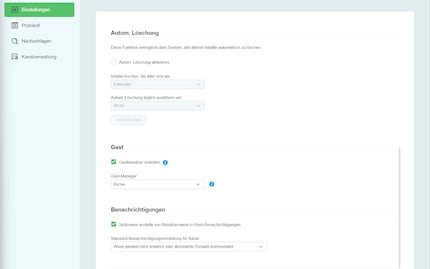
Source: Richard Müller
In the Guest section, you allow people who do not have a local Synology chat account to access Messenger. I have never tried this function myself.
In my opinion, this option makes perfect sense. For anyone who only needs access to the communication platform for a certain period of time. Without this feature, you would have to set up an additional user account for the NAS and delete it again later.
Under the menu item Log on the left-hand side, you can track all activities in Synology Chat: Who logged in when, who uploaded which file or who joined which channel. I find the lookup function helpful. There you can search through the channels and conversations using the usual search operators.
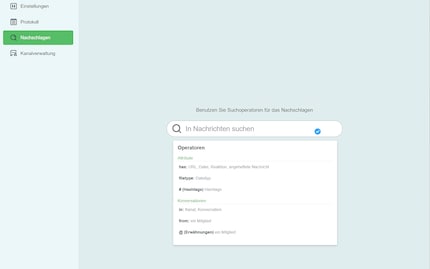
Source: Richard Müller
All channels, whether private or public, are displayed in the channel management. You can hide or show them by clicking on them. As the administrator, I decide which ones are visible to users
.
You have these options with Synology Chat
The preparations are now complete. It's high time I turned my attention to the actual messenger. At first glance, the web version of the app looks clear and well-organised. In my opinion, Synology has done a much better job of this than Microsoft Teams. It seems massively overloaded and confusing on the left-hand side, which becomes apparent when I'm in dialogue with lots of people.
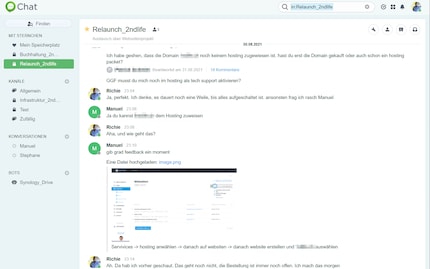
Source: Richard Müller
At the top is a search field. Here you can search for channels or chats. Your favourites are listed below. These can be channels or individuals with whom you frequently chat. The existing channels and the conversations that you have with individual people separately are listed again below this.
Bots are also located on the left-hand side. These notify you, for example, that a new file has been uploaded to a channel.
You can use the plus symbol to create new channels or individual chats with people. The whole process is self-explanatory. Just click on the symbol and you will be shown all members who have access to the communication platform.
You can also decide whether the conversation should also be encrypted or not. If it is additionally encrypted, even administrators cannot read it. Practical: With a click of the mouse, you can choose whether you only want to chat with one or several chat members.
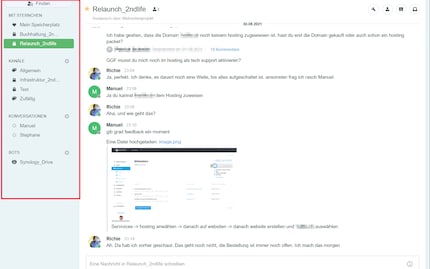
Source: Richard Müller
This works in a similarly uncomplicated way with the plus symbol for the channels. The overview shows you all the channels you have access to. If you click on a corresponding channel, you are directly in it. You also have the option to create a new one at the top left. After clicking on Create, the setup menu opens. There you select the channel type (private or public).
Right next to it, you have the option to activate encryption. Then you need to define a name and describe the purpose. At the bottom, you can select the members you want to include. Click on the bottom right to create the new and configured channel.
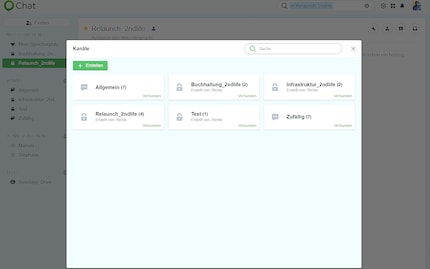
Source: Richard Müller
In the actual chat feed, a star is placed at the top left. Click on it and the channel becomes a favourite. Next to the star, you will see an icon with a number next to it that shows the number of members in the channel. If you click on it, the search opens. There you can search for channel members.
The input field is located at the bottom. Anyone who has already worked with messengers such as Teams, Slack etc. will quickly find their way around. You can add emojis to your messages or upload files. Animated GIF files are missing. When uploading files, you can choose whether you want to upload documents from your computer, from Synology or file links from Synology Drive. Surveys are also available there.
You can also schedule the sending of messages to the minute. You have this option both in individual chats and in channels. For comparison: Microsoft Teams only recently introduced this feature. The function is so well hidden that you will probably only discover it by chance: You activate it by right-clicking on the to send a message.
However, with Microsoft Teams this only works to the nearest half hour; and: You can only use the function in a chat and not in a channel. Synology solves this much better. With Synology, you will find this function below the input field. It is the fifth icon from the left. If you move the cursor over each of the icons, its function is displayed.
Five icons are listed below the input field. If you move the mouse pointer over them, the corresponding function will be displayed. The following options are also available in Messenger:
- Edit messages
- Work with hashtags
- Use stickers
- Open message threads
- Forwarding messages
- Set bookmarks
- Format your messages using Markdown code
- Video conferences from external suppliers can be started with the command /jitsi or /jumpchat
I format the messages with special commands. Synology has built a cheat sheet with the corresponding short commands into Messenger itself. This is extremely practical. It's these small but nice features that make using the Synology communication platform a pleasure for me.
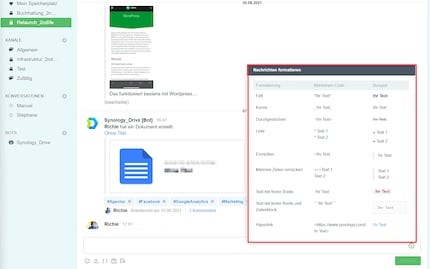
Source: Richard Müller
If you want to read everything in detail: Synology has published detailed instructions. You can find it here.
You can also set various things on the right-hand side of the chat feed. When you click on the spanner symbol, it becomes clear that this is where you can manage the channel settings that I have already described above. To the right of this you will find the management of channel participants.
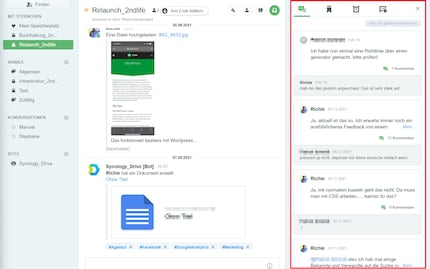
Source: Richard Müller
Click on the second last icon on the right-hand side to open a sidebar with a submenu. Three icons are displayed again. On the left, the pinned messages, including the associated threads, are listed. All documents in this channel are presented in the centre. If you click on the icon on the far right of the sidebar, you will find the links that have been posted in the channel.
Public and private channels
Synology Chat has two types of channels: All users can communicate in the public ones. Either with the group (channel) or privately with individual members. If a channel is set to private, you can only join it by invitation. If you are used to using Teams or Slack, you will be familiar with this distinction. Unlike these two communication platforms, channels and private chats can also be encrypted.
Encrypted channels or messages cannot be read by administrators. Synology advertises its messenger by claiming that nobody can read it, as everything runs via its own NAS.
However, in a blog post by the Youtuber iDomix, I came across comments that contradict this. One entry refers to the Synology application service. According to this, "(...) it collects the contents of the messages you create in MailPlus, Synology Chat and other supported applications and transmits them to the Synology SNS server and push services from Apple, Google or Mozilla." This would notify recipients in browsers or mobile apps about new messages. Synology adds below: "(...) This data does not contain any personal information about you and Synology does not track the serial number of your device and your MAC or IP addresses."
.
Access from outside
Synology Chat can not only be used browser-based. The software is also available as a standalone application for Windows, MacOS and Linux. Mobile versions of the package are even available in the Google Play Store and Apple Appstore.
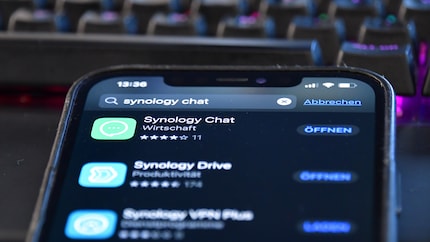
Source: Richard Müller
When you open the communication platform for the first time after installation, you will usually be offered the desktop client for download. This is not the case for me. I can't find the software anywhere. Neither in the chat admin console nor in the chat itself.
A quick Google search leads me to the download centre on the Synology website. There I am forced to first select the NAS model on which the communication platform is installed. This is the only way I can install the desktop client. This should be easier. For example, I should be able to install it from the user account settings.
If your Synology is configured accordingly, you can also use the communication platform outside the network. You have not yet set up external access to your NAS? In this article, Synology explains how to do this and what options are available to you.
Conclusion: It's definitely an alternative to Teams and co.
Synology Chat is simple and relatively straightforward to set up. Even private users who are reasonably familiar with the Diskstation Manager should be able to get to grips with it.
During installation, I found it annoying that the desktop client is not so easy to find after the initial installation. Nevertheless, I quickly got to grips with Synology's chat solution. In my opinion, the operation is very intuitive.

Source: Richard Müller
So far, Synology's communication platform has not caught on in everyday business life. Despite the fact that Messenger offers a wide range of useful functions. Compared to Whatsapp, Threema, Signal and the like, Synology Chat definitely offers added value. And the tool has nothing to hide from Microsoft Teams, Slack, Zoom or Google Chat.
Many of the office applications are part of established overall packages such as the Microsoft Office ecosystem. But Synology can also keep up here. Because this messenger is also part of an overall package - Synology Office. And yet the breakthrough has not yet taken place on a broad front.
Why is that? We can only speculate: Microsoft Office or Google Workspace have probably already been established for so long that competing products are struggling.
This raises the question: Who might be interested in Synology's solution? Private users, families or start-ups with a tight budget. But small groups of people who value having control over their own data. Because owners of a Synology NAS have control over what happens to it. For all these groups, the Synology ecosystem could be a good alternative to Microsoft Teams, Slack or Google Chat.
Cover photo: Samuel BuchmannI'm a journalist with over 20 years of experience in various positions, mostly in online journalism. The tool I rely on for my work? A laptop – preferably connected to the Internet. In fact, I also enjoy taking apart laptops and PCs, repairing and refitting them. Why? Because it's fun!




