
Guide
Fighting the notch: How to see what's important at the top of the screen and not the rubbish
by Dominik Bärlocher

The de facto king of gaming phones can do more than its out-of-the-box settings might lead you to believe. In just a few short commands, you can turn your ROG Phone 3’s refresh rate up to 160 hertz.
The Asus ROG Phone 3 is probably the best-endowed smartphone on the market in terms of specs. It boasts up to 16 GB of RAM, half a terabyte of storage and an overclocked Snapdragon System on a Chip. You can even add another clip-on cooler if you so desire.
Then there’s the screen with a refresh rate of up to 144 hertz. This means that the display shows you 144 pictures per second. This makes animations more fluid, but eats more battery. For comparison: a normal smartphone, like the iPhone 11 Pro Max, has 60 hertz, i.e. it shows you 60 pictures per second – provided the app also outputs 60 frames per second (fps). If an app outputs less, the phone turns it into 60 fps by simply repeating pictures.
The ROG Phone can do so much more. The developers at Asus put the option to have 160 hertz into the code. But, for reasons unknown, it’s hidden and disabled.
Alright, Asus. Challenge accepted.
To enable the boosted refresh rate, you’ll have to muck around a bit in your Android phone’s code. Don’t worry. This entire guide may seem difficult and dicey, but it’s actually quite simple and straightforward. Asus has almost made it too easy, to be honest. So thanks, Asus.
You’ll need:
Install drivers and software. For all this to work, you’ll need to enable developer options on your phone and allow USB debugging. It’s normally disabled for security reasons. So: after you’re through with this guide, make sure to disable USB debugging again.
If you’ve done everything right, you’ll now be able to activate USB debugging. This is the option that allows you to send commands to the phone from your computer.
And voilà, you can now connect your phone to the PC. When you plug in the ROG Phone, your PC will ask if you want to use this USB connection for file transfer. Of course you want that.
Well, that was the complicated part. From now on, it’s smooth sailing. Open the Windows Console. That’s that thing with the black window and white font.
Woohoo – behold the console:
To double-check that your PC really can talk to the ROG phone, we’ll command it to show a list of all Android devices that adb can communicate with. Just type in:
adb devices
If everything goes right, you’ll see the following output:
The output in the picture mentions an L7AIK-something device. That’s my ROG Phone’s ID. Yours should be different from mine. It really doesn’t matter, though. The point is, you now know your phone and PC can communicate. Basically, we told adb to ask, «Who’s there?» and the ROG Phone answered, «Me!». That’s all we wanted to know. Because now comes the one line you need to activate the 160 hertz:
adb shell setprop debug.vendor.asus.fps.eng 1
If the command goes through – which it will if you’ve done just as explained above – the option will now be active, though not yet visible. To make it visible, you’ll need to quickly restart the phone. That means one extra line for the console:
adb reboot
The phone will reboot. You can then disconnect it from your PC and head back to «Settings» to enable the 160 hertz.
Done.
So what’s life with 160 hertz like? I expected more, to be honest. When I compare the pretty pathetic 60 hertz in the iPhone 11 Pro Max to the 120 hertz in a modern flagship model, it’s a world of difference. But from 120 hertz to 160 hertz, the difference ain’t all that different.
Is that why Asus hid the option?
In the end, the 160 hertz are a nice gimmick. Nothing momentous, but hey – I hope you at least had some fun following this guide. There are certainly worse ways to spend a couple of minutes.
Journalist. Author. Hacker. A storyteller searching for boundaries, secrets and taboos – putting the world to paper. Not because I can but because I can’t not.
Practical solutions for everyday problems with technology, household hacks and much more.
Show all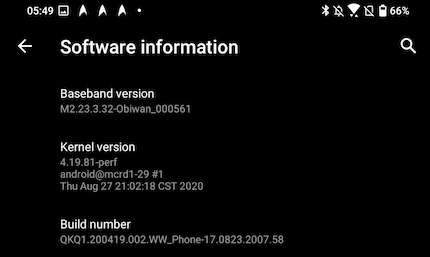
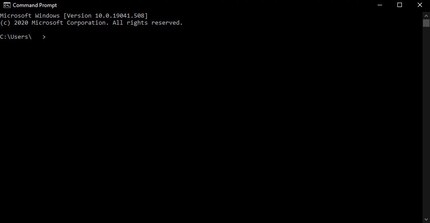
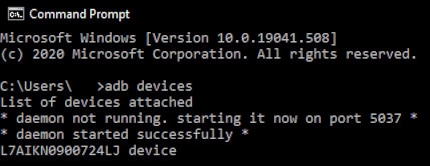
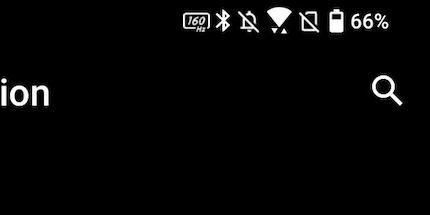
An icon appears in the top right corner to announce that my screen is running at 160 hertz. I mean, I think the animations are a bit more fluid and smooth. Faster, too. But that could just be the placebo effect talking. When I look at the 160-hertz ROG Phone and 120-hertz Oppo Find X2 Pro side by side, the difference really isn’t earth-shattering. And as you’d expect, 160 hertz gobble more battery than 120 hertz. Samsung throttles the refresh rate on the S20 Ultra when it’s in power-saving mode to extend battery life.