

How YouTube on a smart TV can make your life better
YouTube on a smart TV isn’t the answer to everything. At least, that’s what I keep hearing. Challenge accepted. In this article I’ll be road-testing YouTube on my TV to see if I can get to grips with it.
The possibilities are endless when it comes to watching series, documentaries and DIY hacks on a big TV screen. The most obvious outlet, YouTube, is often scorned. But I think the infinite choice at your fingertips speaks for itself – and it’s free to boot.
Come on, TV lovers, what more could you want?
But then voices pipe up in your group of friends and in tech forums claiming that YouTube on a smart TV would be preposterous. A good friend of mine once said it would be the work of the devil.
I tend to think they’re being a bit over the top.
However, what else could I do but put YouTube on my smart TV to the test once and for all. I plonked myself down in front of the box to find out how this streaming world can get the better of you. The end result surprised me.
Let's get started: the YouTube app on your smart TV
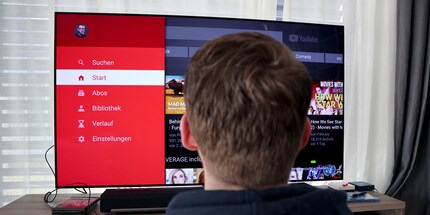
At times, YouTube on a smart TV seems anything but smart: the interface is too slow; the menu navigation too confusing; and operating it with a remote control is too complicated. There is obviously still room for improvement. And yet, as a proud owner of a smart TV less than three years old, you’ll be the first to admit it’s not such a faff to use as before.
Don’t get me wrong, I know typing in searches seems too fiddly. Especially when you want to watch lots of short videos, such as a new film trailer or a cool music video. Those kinds of things are better done on your phone or computer.
You see, my friends, you have to take a different approach to using YouTube on your smart telly:
1. Long videos rather than short ones
Long clips, such as documentaries or video essays come across better on a big screen than on your dinky mobile phone display. Because you’re not looking for a new video every few minutes, you won’t have to waste time fumbling around with the remote.
2. Videos from channels you’re subscribed to
It’s a good idea to subscribe to channels that suit your taste in videos. The reason being you don’t have to manually type in the names of these clips. All you need to start subscribing is a Google account.
3. «Watch later» comes into its own
If you come across interesting videos while you’re scouring your PC or mobile, you can add them to your «Watch later» list. Then the next time you’re sat in front of the box, you just hit play without having to type in a single thing.
4. Don’t overlook playlists
Playlists are practical things, as they’re set up to automatically play the next video once the current one is finished.
Using the remote as a microphone

While I’m sat here scribbling notes about the best way to use YouTube, I notice a little microphone icon on the remote. Rumour has it, all you need to do is press it to give the TV voice commands.
«There is only one way to find out», as senior editor Dominik Bärlocher says in these kinds of situations.
I press the button and say in German: «digitec company on YouTube».
It doesn’t seem to be so hot at foreign languages, as it promptly regurgitates: «digitec undertaker as youtube».
Once I get over the shock of it replying, I realise my smart TV can only understand English. Porgi, my plush little porg (a small creature from «Star Wars – The Last Jedi») comes to mind.
Right, let’s try again: «everything wrong with Star Wars».
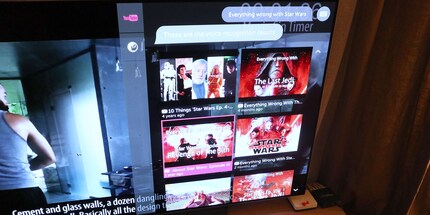
Well, that second attempt was a breeze. I didn’t even have to open the YouTube app. My smart TV is clever enough to display search results from the Internet and YouTube.
Operating the YouTube app via your mobile
Rather than using the TV remote, you can also use your mobile to operate YouTube. You use the app as normal and the only difference is you get to watch the videos on TV rather than your small phone screen.
Connecting your mobile directly to the smart TV
All you need to do is click on the stream icon on the top right of the YouTube video while it’s playing. This is what it looks like:

As long as your mobile and TV are in the same network, the name of your television should pop up on your mobile display. Just select it and you’re ready to go. You can even watch videos in 4K as long as the YouTube clip is available in the right resolution.
Chromecast: pimp your smartphone stream
Chromecast lets you stream almost everything to your TV that you can watch on your smartphone. It doesn’t matter if it’s a photo collection for a slide show; Internet TV via Zattoo; series via Netflix; or even YouTube videos. If you opt for the more expensive ultra version of Chromecast, you’ll be able to stream in full HD quality as well as 4K and with HDR.
It’s quick and easy to install:
- Plug Chromecast into the HDMI port
- Connect Chromecast to the mains
- Switch on the TV and install Google Home on your mobile phone. Here’s the Android version and the iOS version
- Hook Chromecast up to your Google account
- That’s it

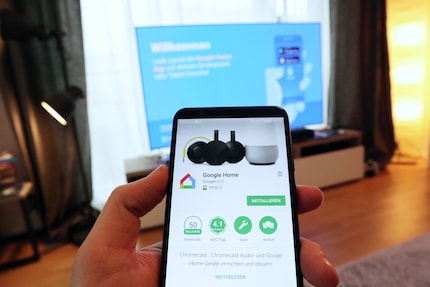
While you’re watching a YouTube video, select the streaming button at the top right of the screen again. This time you won’t be selecting the TV as the playback device but rather your Chromecast. I called mine «living room».
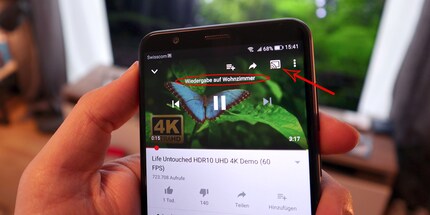
In HDR playback (find out what HDR means here), there was a difference between streaming from your mobile via Chromecast to the TV and direct streaming between your mobile and the TV. There was for me, at least. In the YouTube app, my TV plays a 4K HDR demo video in 4K but without activated HDR. If I stream the same clip from my mobile via Chromecast to the telly, HDR turns on.
That puzzles me. I then try the 4K HDR video in the smart TV app. «There’s still no HDR,» I mumble to myself. I search in vain in my TV app settings for the option to «activate HDR when HDR content is available» and for an unchecked box. What I discovered is that you can only get HDR when you use Chromecast ultra for streaming.
Keyboard to the rescue
What bothers me about operating YouTube via my mobile is that I still need to have my phone around. If you’ve run out of battery or can’t use your smartphone for one reason or another, you’re pretty much at a dead end. So why not use a keyboard for the YouTube smart TV app?
Without further ado, I dig out my Razer gaming keyboard and link it up to the TV via USB port.
And that’s where I encountered the first problem: I’m sitting quite close to the TV – uncomfortably and impractically close, you could say.

Problem number two: the keyboard didn’t do what it was supposed to in the YouTube app.
I do a silly test and give the keyboard to a couple of friends to try. Still no luck.
I’d obviously been using the keyboard the way it was intended up until now. A quick gander online confirmed the app can’t be operated with a keyboard, no matter what brand of TV it is.
But don’t give up hope yet. In fact, I came up with a little workaround. You’ll notice the keyboard does work when you open your TV’s Internet app:
- Open your smart TV’s Internet app
- Go to www.youtube.ch
- Select the video you want to watch and hit play
- Use the remote control to switch back to the YouTube app
- Done. The app opens with the clip that you’ve just played.
Still not satisfied with this workaround? No, me neither. It certainly doesn’t save you time. That’s why I’d stick with the keyboard but solve problem number one: use a bluetooth version.
Why don’t you just connect your PC to the TV?

I mentioned earlier that you’re better off watching some YouTube videos on your computer. That brings me to the last thing I want to test. Why can’t we just hook our PC up to the TV?
And that’s exactly what I did. To be honest, it doesn’t really need much explanation. Just link the PC tower up to your telly via HDMI port and you’re good to go. As a general rule, your TV automatically recognises what resolution is needed. Even when your PC is hooked up, you can still game on it in the living room or do your tax return.
Now that I think about it, that exercise sounds rather familiar.
So what’s the answer to everything now?

As you can see, I tried out a few different options. But at the end of the day, it was the YouTube app on the smart TV that was easiest to use. I have to say I was surprised about that, as I’d been warned it was still rather poor by friends, acquaintances and on tech forums.
The benefits of the app include the fact you don’t need additional hardware and there are no annoying cables. My living room did somehow look more welcoming without a mouse and keyboard sprawled on the floor. Another advantage is that I don’t need any other controls apart from my remote control with optional microphone. All in all, the app is designed in a very remote control-friendly way.
With all these tips under your belt, you’re now ready to dive head first into the exciting world of the YouTube smart TV app. Don’t be nervous. It’s not rocket science, so just give it a go.
I'm an outdoorsy guy and enjoy sports that push me to the limit – now that’s what I call comfort zone! But I'm also about curling up in an armchair with books about ugly intrigue and sinister kingkillers. Being an avid cinema-goer, I’ve been known to rave about film scores for hours on end. I’ve always wanted to say: «I am Groot.»



