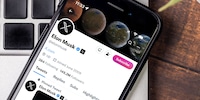
Guide
The Meta way: X is now also training its AI with your data – not that it would tell you
by Florian Bodoky

Your desktop browser allows you to log in to Instagram, but not to upload pictures and videos. But there’s a trick.
Instagram still doesn’t offer a feature for image upload via desktop browser. However, there are several ways to do so:
Lets have a look at the first two methods.
There are Firefox and Chrome plug-ins, which change the user agent. The user agent is the name of the browser and is usually assigned permanently and transferred from the browser to the website. This allows websites to deliver a customised page depending on the browser – a version that is optimised for mobile devices, for instance.
This is how it works in Firefox:
To go back to the original user agent of your browser, all you need to do is click on the pencil icon.
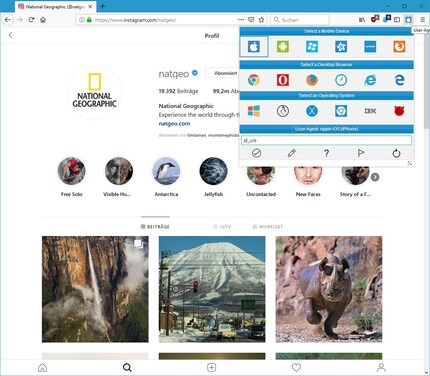
If you’re logged in to Instagram, a rectangle with a plus sign appears at the bottom. Click on it and you're ready to upload a photo. Some editing features of the Instagram app are missing, because this isn’t the app but the mobile website. This shouldn’t be a problem; your PC offers you enough possibilities to pre-edit your photos.
For Chrome, install this plug-in by clicking «Add». A button will appear in the top right corner.
In Google Chrome, it even works without a plug-in.

During my tests for this article, I logged in with so many different devices, browsers and fake user agents that Instagram locked me out. I was forced to enter a six-digit code to confirm my identity – not just once, but over and over again.
I’m not entirely sure what caused this and why it was so hard to get rid of. In any case, you’re best off using as few different browsers and user agents as possible. As long as I used the PC version of Instagram via Google Chrome and developer mode only, I was never locked out.
My interest in IT and writing landed me in tech journalism early on (2000). I want to know how we can use technology without being used. Outside of the office, I’m a keen musician who makes up for lacking talent with excessive enthusiasm.