
Guide
How to use an external keyboard, mouse and display with your iPhone or iPad
by David Lee
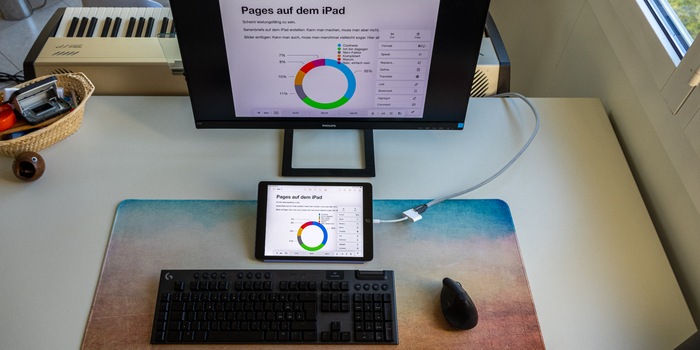
Having a mouse, keyboard and monitor for an iDevice – how useful is that? I worked for several days in this somewhat strange way and was amazed at how big the differences are between the iPhone and iPad.
A mouse, keyboard and monitor can be connected to the iPhone and iPad. I described how to do this in detail in the article below.
But is there any point? How well can you work like this? Is this more of a gimmick or is it really useful in day-to-day life? I investigate by using my iPhone and iPad productively.
Smartphones and tablets are no substitute for fully fledged PCs or Macs. I’m perfectly aware of that. But the thought of only having to dock my smartphone at work in future rather than my notebook is appealing. But the technology and set-up isn’t quite advanced enough for this yet. Who wants to load 200 RAW photos from their memory card onto their smartphone, view and edit them in Lightroom, export the best ones and use them in a post all from their iPhone or iPad? Not me. Or edit a video from 150 clips? It’s possible, as our colleague Armin Tobler has shown. But it’s not something I’d choose to do every day.
In any case, the parameters of my test are confined more to light office work, such as:
I could easily imagine just using my iPad or iPhone at my desk for these kinds of activities. And carrying less on my commute.
When it comes to connecting peripheral devices, newer iPhones and iPads with USB-C are superior to those with Lightning. Connection is easier and compatibility is better. You can find all the details in this aforementioned article.
In theory, the data rate with USB-C is also a lot higher than with Lightning. It’s not relevant if you’re using a mouse and keyboard, but if you connect an SSD or a monitor, you’ll notice the difference. Be aware that some Apple devices only achieve USB 2.0 data transfer rates despite the USB-C connection. As a result, they’re no faster than devices with a Lightning connection. One example is the cheapest version of the iPhone 15, i.e. without Pro in the name. The same applies to the 10th generation of the most affordable iPad, the first in its series to boast a USB-C port.
Even more important than the connection is the difference between an iPhone and iPad. The iPad has had its own operating system since 2019. Many things are the same as with an iPhone, but you’ll notice the differences when connecting external peripherals. The iPad has some useful productivity features that the iPhone lacks.
Using Alt+tab (Windows) or Command+tab (macOS), you can switch between open programs on a notebook. This also works with the iPad if you have an external keyboard connected. You can select an app on the home screen using the arrow keys.
This is only possible on the iPhone if you activate full keyboard control in the settings under Accessibility. It also allows you to switch between open apps – with Ctrl and the up arrow rather than tab. That being said, the keyboard controls take some getting used to. You have to learn lots of new shortcuts and sometimes end up pressing a command by mistake.
Here’s something else you can only do on the iPad: if you hold down the command button, an overview of the shortcuts in the app you have open appears, like a kind of menu. You can also use keyboard shortcuts on the iPhone, but iOS doesn’t show you an overview.
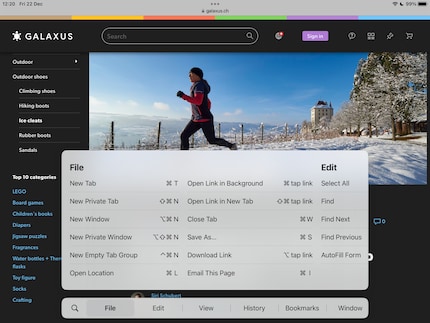
You can access multitasking via the three dots in the middle top of the screen. They appear when you open an app that supports multitasking, which is usually the case. If you tap or click on the three dots, a small menu opens. This allows you to display two apps next to each other, either the same size (split view) or one larger than the other (slide over). It’s practical when I need to copy lots of things from one place to another. In some apps, such as Safari or Notes, you can also open multiple windows and switch between them. The icons for this appear at the bottom of the screen.
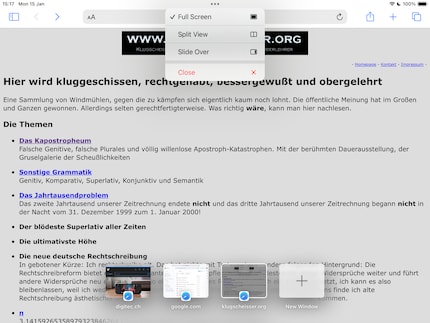
The three multitasking points can also be used to close a window – or the app if there’s only one window. This works perfectly with the external mouse, whereas swiping from the bottom of the screen is pretty tedious.
Stage Manager goes a step further. It’s a window management system in which one window or app is displayed in large format and all others are small icons on the left-hand side. Stage Manager is also available and excellent on Mac. It’s a simple but very effective concept for banishing usual window chaos.
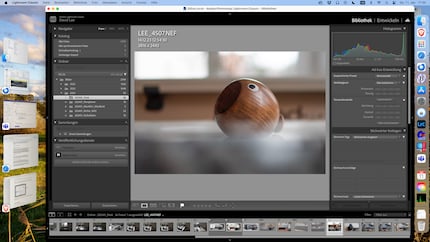
However, I can’t use Stage Manager with my iPad, it’s too daft for that. Most iPads have a chip that’s also used in iPhones. However, Stage Manager requires a Mac chip – the ones with M in their name. So far, it’s only featured in the 2022 iPad Air and 2021 iPad Pro. (Update: according to user kalebmw09, it also works with the 2020 iPad Pro).
Without even trying, I already know I’d love Stage Manager on the iPad. There are two obvious advantages. Normally, only the iPad is mirrored on your external monitor. With Stage Manager, you can use it as a second screen with its own content, just like a notebook. The second advantage is that it makes the Mac and iPad similar to operate. The fact that they normally have to be used completely differently to what I’m used to is one of the biggest obstacles to working productively with the iPad. As these are automatisms, it slows me down.
The iPhone doesn’t have the cool features described above. But that’s not all. When I tried it out in the office for a day, my colleagues took pity and laughed at me.
Working with the external monitor has its pitfalls, to put it nicely. Unlike a notebook, the display isn’t adapted to the external screen; it just gets mirrored. The iPhone has an aspect ratio of 20.5:9, making it extremely elongated. In landscape format on a 16:9 screen, this works reasonably well, but in portrait format you only see a narrow strip, while the rest of the screen remains black. So for optimal use, you want the landscape format.
However, unlike on the iPad, landscape format isn’t always available. The home screen and system settings always appear in portrait format. If the iPhone is in landscape mode in front of you, you’ll see portrait format, but the mouse will act as if you had landscape view. So if you move the mouse upwards, the cursor moves to the left. This annoys me so much that I prefer to work in portrait format, even if most of the screen remains unused.

Speaking of the mouse, you need to fiddle about with a number of settings to even use it – all the details are in this article on setting up peripheral devices. You also need to change the colour of the cursor, as it’s not usable in the default setting. Unlike on the iPad, the mouse cursor isn’t bright when positioned over a dark area. You just can’t see it. Especially on my smartphone, as I use battery-saving dark mode, so this doesn’t work at all. Select the colour white under Accessibility > Pointer control. The inner part of the cursor remains dark and therefore visible in bright surroundings. But it has a white border so you can always see it.
You probably assume that I find office work on my iPhone extremely annoying. But that’s not the case. It didn’t take long for me to resign myself to the limits of the device. After that, the limitation it posed was even relaxing, as there was nothing to distract me. The simplicity of the smartphone allows me to concentrate in a way I’m not used to. When I’m writing, I only see the text. There aren’t dozens of icons and menus. Nothing pops up and nothing is visible in the background.
I can replicate something similar on my notebook with focus mode in iA Writer, for instance. But the other windows and programs are just a click away, and I usually can’t fight the urge to check the latest e-mails and notifications for long. It’s different on the iPhone. Switching from the writing app to my inbox or Microsoft Teams is so tedious right now that I only do it when I need to.
As a result, I’m less distracted by ambient noise, less likely to lose my train of thought and don’t get annoyed so easily. This focus can certainly mean that, on balance, I’m more productive, even though it’s not the most convenient way to do the work.
My concentration is better on the iPad than on Mac or PC but worse than on the iPhone.
Of course, it depends a lot on the apps you use. Typing is fine with the iA Writer app. Similarly, I didn’t encounter any problems with the pre-installed Notes app and Apple’s own word processor Pages. Right-clicking with the mouse opens a context menu, as you’re used to on a Mac or PC. With iA Writer, the menus can even be configured. The undo function also works in a pleasant sort of way: it doesn’t undo each individual letter, but rather blocks of text.
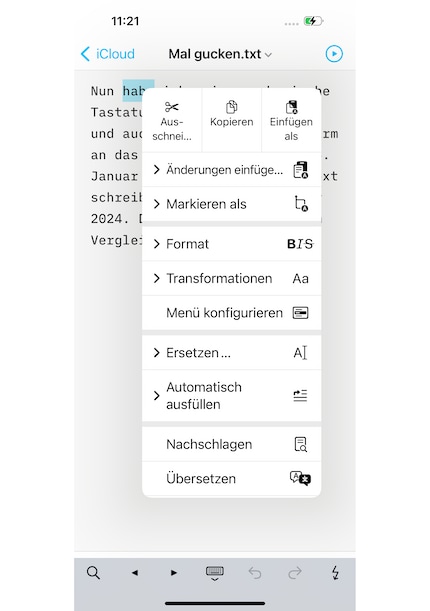
Microsoft’s Word app packs a powerful impression at first glance but doesn’t give a context menu when you right-click the mouse. The undo feature is so-so. But I haven’t worked with it for any length of time.
I usually write with Google Docs because of the collaboration features. Unfortunately, it’s somewhat of an imposition for mobile devices. When I’m on my iPhone, Google refuses to let me edit my documents. It can also happen on my iPad depending on the web browser. So I have to rely on the app. And it’s no good with an external mouse and keyboard. There aren’t any context menus, so working with comments and suggestions is incredibly cumbersome. The letter-by-letter undo feature also slows me down, and there are annoying bugs. When I use Shift and the down arrow key to highlight text, it highlights text further up. With the up-arrow key, it also marks text before it. Highlighting text with the mouse only works if a word is already selected. In other words, not the way you’re used to on a Mac or PC. What’s more, on the iPhone you can’t even see what you’re writing because the bottom line is concealed by icons. This app has probably never been tested with a hardware keyboard.
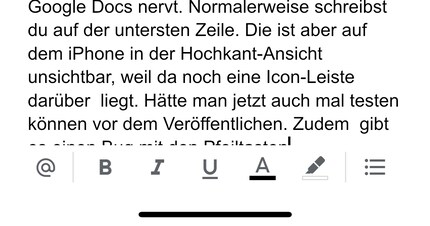
File management is probably one of the key arguments in favour of a notebook. Although you now have access to a global directory structure on the iPhone and iPad and can also integrate external drives, many things are more complicated than they are on a notebook. On the iPad, you can use various keyboard shortcuts to switch directly to directories, such as Downloads, History or iCloud. «Go to folder» with Command-Shift-G also allows you to type in any folder and switch to it. However, these shortcuts don’t work on an iPhone.
The USB-C port alone won’t transform the iPhone into an office device. It’s a lot less optimised for working with a mouse, keyboard and monitor than the iPad. With the latter, on the other hand, Apple has done a lot to make it a usable work device. For instance, you get an app menu with keyboard shortcuts. The new iPads with M chips are particularly suitable for office work with a mouse, keyboard and external monitor. Stage Manager is available on these devices and on Macs, making M chip iPads proper window management systems.
That being said, the iPad isn’t a fully fledged replacement for a notebook. There are limitations, especially if you often have to switch between programs or need to manage numerous files and folders. The iPhone is well suited for focused writing without distractions by the very nature of its limitations. However, it doesn’t provide enough features at present for more complex office work.
I’m looking forward to seeing what happens in the future. Its USB connection means the iPhone also has the technical requirements to let you work comfortably with a mouse, keyboard and monitor. Perhaps Apple will add some features to the iPhone that were previously reserved for the iPad.
Header image: David LeeMy interest in IT and writing landed me in tech journalism early on (2000). I want to know how we can use technology without being used. Outside of the office, I’m a keen musician who makes up for lacking talent with excessive enthusiasm.