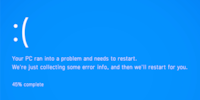
Guide
Overview of Windows tips and tricks
by Martin Jud

Microsoft’s always making changes to its quick settings. In the latest Windows 11 version to date, which is 24H2, you can adjust the position of the options using drag and drop.
The quick settings in Windows 11 are kind of like the ones for smartphones: if you want to disable Bluetooth, switch on airplane mode or project your screen, this is where you go. In Windows, you access them by left-clicking on the right-hand side of the taskbar with the Wi-Fi, sound and battery icons. Or by using the Windows key + A shortcut.
If it’s the first time you’re using the newly designed quick settings (Windows 11 24H2), I recommend changing the order of the options to your liking:

As you can see, this can now be done using drag and drop. Unfortunately, you can’t hide individual points. At least not any more. A setting to change the energy status is also missing.
At least you can click on the battery symbol at the bottom left of the quick settings to go directly to Settings > System > Power & battery. There you can adjust the energy status (best battery life, best performance, or a balance between the two) for either battery or mains operation.
You can do the following directly in the quick settings:
Need more Windows tips? In the following article, you’ll find an overview of all previous instalments of this series.
I find my muse in everything. When I don’t, I draw inspiration from daydreaming. After all, if you dream, you don’t sleep through life.