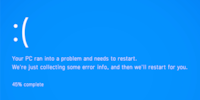
Guide
Overview of Windows tips and tricks
by Martin Jud
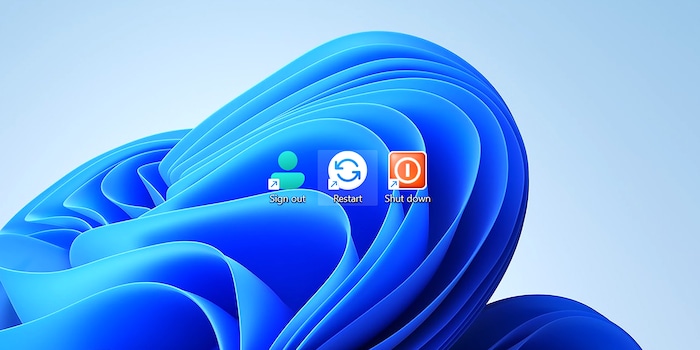
Most people think you need three clicks to sign a current user out of Windows 11. But there’s a quicker way.
It takes three clicks to shut down a Windows computer. And since Microsoft’s recent decision to hide the sign-out button in a submenu, the same goes for signing out on a computer or laptop. It used to be a two-click job. Here’s what signing out involves now:

This irks me, because I have three user accounts set up on my computer. I switch back and forth between them several times a day. Thankfully, however, I’ve found a way to log the current user out with just one click.
Let’s get one thing out of the way first. If you don’t fancy faffing around with creating shortcuts, you can also use the key combination Windows key + ALT + F4. Anybody who enjoys a bit of digital tinkering can go ahead and read on.
Right-click on an unused area of your desktop. After that, select «New», then «Shortcut».
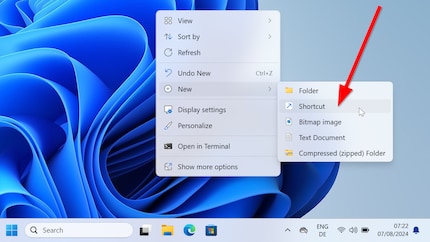
Once you’ve done that, a text box will appear. Type in the following command and confirm by clicking «Next»:
shutdown -l. This command logs out the current user immediately.
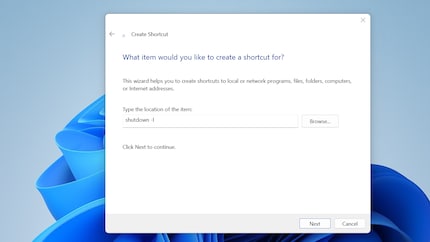
You’ll then be able to enter a name for your shortcut. After that, click «Finish». I named my own shortcut «Sign out». Want your desktop shortcut to be displayed with an icon? Right-click on it, go to «Properties» and click «Change icon».
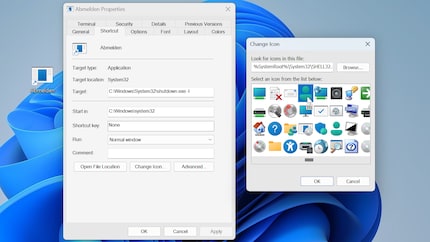
You’ll then be able to choose a fitting symbol before confirming with «Apply». If you want, you can simply drag your newly created button down to your taskbar.
This trick also works with other commands. In this list, you’ll find other useful commands you can turn into desktop shortcuts.
That’s basically enough to get you through day-to-day situations. However, I’ve taken things a step further.
Desktop shortcuts are displayed with an ugly arrow symbol by default, obscuring the actual icon. The arrow lets you know that the icon is just a shortcut. Personally, I find it annoying.
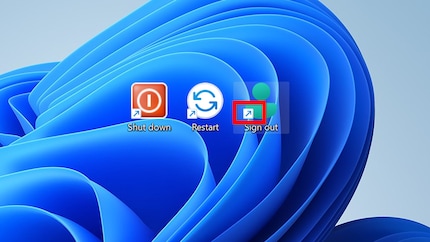
The arrow symbol shown in the screenshot can’t be deactivated by changing your settings or using a command. To make it disappear, you need to replace the arrow with a transparent (i.e. invisible) image. You can download one here:
Once you’ve downloaded the file, unzip it. Then, move it to the Windows directory (C:\Windows).
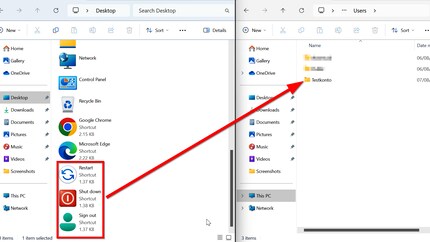
You then need to add the corresponding entries to the registry. But don’t worry, this can be done automatically by downloading the following file:
Once you’ve downloaded the REG file, unzip it. After that, double-click on the file to open it.
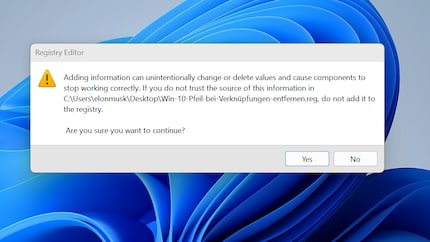
After you’ve confirmed all the security prompts, entries into the Windows 11 registry will be made automatically. All you’ve got to do now is restart your computer, and the arrows will have disappeared.
I ran through these steps on an old laptop first. Only then did I install the desktop shortcuts on my PC, which I use every day.
This is also what I used to create «Restart», «Sign out» and «Shut down» in the taskbar, the buttons shown in the header image of the article.
So far, so good. However, when I switched user accounts, I quickly noticed that my desktop shortcuts weren’t available in that account. Here’s how to remedy that:
In Explorer, type shell:userprofiles in the address bar, then press Enter. All user folders will then be displayed. Select the folder matching the profile where you want to use the desktop shortcuts.
Then, move that Explorer window to one side and open another Windows Explorer window. This time, type Shell:Desktop into the address bar. This’ll show you all the shortcuts on your own desktop. You can then copy the buttons you created to the desktop of the user profile you selected using «shell:userprofiles».
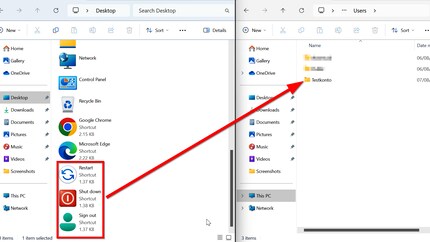
Once you restart your computer, the icons will also be displayed on the other user profile’s desktop.
_Do you know any other ways to switch user accounts? If so, let me know in the comments.**
Need more Windows tips? In the article below, you’ll find an overview of all previous instalments of this series.
I'm a journalist with over 20 years of experience in various positions, mostly in online journalism. The tool I rely on for my work? A laptop – preferably connected to the Internet. In fact, I also enjoy taking apart laptops and PCs, repairing and refitting them. Why? Because it's fun!