
Guide
Windows tip: use console commands systemwide
by Martin Jud

Windows 11 has arrived free of charge for many users. On the other hand, Microsoft has preinstalled a certain amount of software. You may not need certain programmes. However, they are a burden on performance and memory. So you need to get rid of them. Here's how to do it quickly and efficiently.
For me, there's something oddly satisfying about a freshly installed PC. In the world of memes, we call this "oddly satisfying". A strange, pleasant feeling that can't really be explained. Without the data overload, the cleaned-up Windows shines with a new lustre.
Those who have been venturing into the world of Windows for a while will know how comfortable we are. Just click on "Restore PC to factory settings" in the system settings and it's done. The computer does almost everything itself when 'reset'. No formatting, no CD-ROM, no manipulation of the boot folder in the BIOS.
However, Windows 11 is no longer as "uncluttered" by default as it was.tait Windows 98. Today, Microsoft installs a lot of software, not all of which is usable. Uninstalling some of them can be a lot of work. Sometimes it's even necessary to dive into the system, as not all the pre-installed programmes are listed. This is easier.
But first a warning: you must have PowerShell with administrator rights, a powerful tool. If you're not one hundred per cent sure you want to delete a program, you're better off not doing it.
If you're not sure you want to delete a program, you're better off not doing it.
In the alternative, proceed as follows:
4a. Uninstall a single application: type the following command followed by the Enter key: "Get-AppxPackage -AllUsers App-Name | Remove-AppxPackage". You must also enter the name of the application between the asterisks, which will then be uninstalled. Important: if you enter "-AllUsers", the program will be removed from all user accounts. Otherwise, simply enter the name of your account.
The above message appears in blue as confirmation. This means that the command has been correctly executed: the superfluous application has been deleted. Memory is therefore once again available for other files and programs.
4b. It is also possible to uninstall several applications at the same time. Simply type the code from point 4a into a text program and add the name of the first application between the asterisks. Press "Enter" and type the same command with another application name. Then repeat the operation until all the applications you want to get rid of have been entered. When the script is ready, copy all the lines and paste them into PowerShell and press "Enter".
The following table shows the command and name of most preinstalled applications. You can copy the command and paste it into PowerShell. However, you should always pay attention to the application you are uninstalling.
Header photo: ShutterstockI've been tinkering with digital networks ever since I found out how to activate both telephone channels on the ISDN card for greater bandwidth. As for the analogue variety, I've been doing that since I learned to talk. Though Winterthur is my adoptive home city, my heart still bleeds red and blue.
Practical solutions for everyday problems with technology, household hacks and much more.
Show all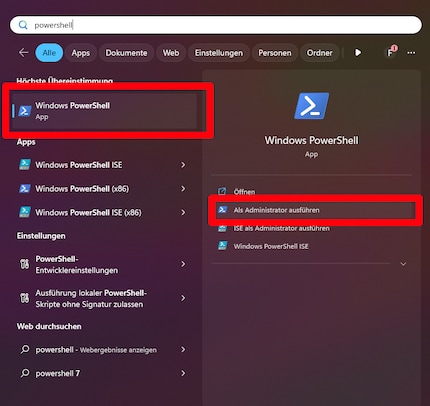
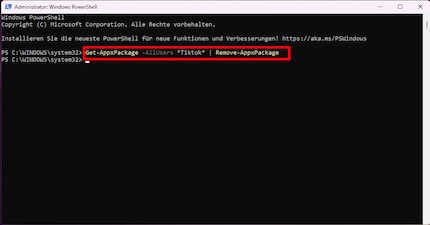
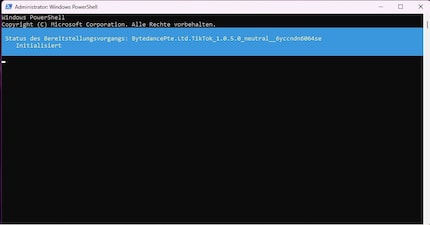
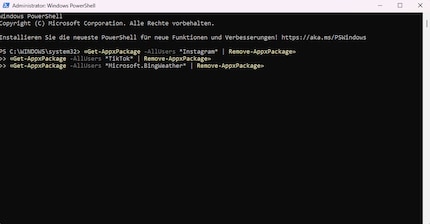
| Actualités Bing | Get-AppxPackage -AllUsers *bingnews* | Remove-AppxPackage |
|---|---|
| Météo Bing | Get-AppxPackage -AllUsers *bingweather* | Remove-AppxPackage |
| MS-Mail et calendrier | Get-AppxPackage -AllUsers *communicationsapps* | Remove-AppxPackage |
| Skype | Get-AppxPackage -AllUsers *skypeapp* | Remove-AppxPackage |
| Groove Music | Get-AppxPackage -AllUsers *zunemusic* | Remove-AppxPackage |
| Conseils Microsoft | Get-AppxPackage -AllUsers *getstarted* | Remove-AppxPackage |
| Contacts | Get-AppxPackage -AllUsers *people* | Remove-AppxPackage |
| Application finance | Get-AppxPackage *bingfinance* | Remove-AppxPackage |
| Cartes Windows | Get-AppxPackage *windowsmaps* | Remove-AppxPackage |
| Réveil Windows | Get-AppxPackage *windowsalarms* | Remove-AppxPackage |
| One Note | Get-AppxPackage *onenote* | Remove-AppxPackage |
| Sport Bing | Get-AppxPackage *bingsports* | Remove-AppxPackage |
| Application 3D Builder | Get-AppxPackage *3dbuilder* | Remove-AppxPackage |

Peaktech P 4950 IR thermometer