
Product test
Google Streamer review: like Chromecast, only better
by Philipp Rüegg
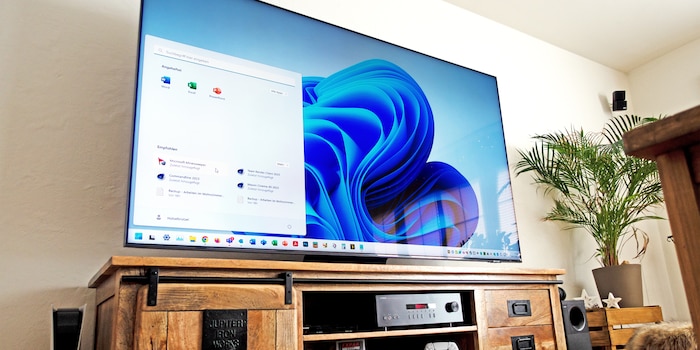
Forget the HDMI cable. With "PC on TV" from Samsung, you can connect your TV in the living room wirelessly to your computer. However, the remote desktop application is only suitable for work to a limited extent.
In the office is my Windows desktop and a 35-inch widescreen monitor. In the living room, there's a cosy sofa, a relaxed atmosphere, a sound system and the best 85-inch mini-LED TV from Samsung from 2021, which I treated myself to this year at a greatly reduced price. I often sit in front of it to work. Until now, however, I've always sat in front of it with Tidal music videos on the TV and a Windows laptop on my lap.
This is changing now.
That's changing now, because Samsung TVs come with a feature called "PC on TV". If you have a (living room) keyboard connected to the TV, you can use it to remotely bring the PC from the office to the TV screen and work on it.
In this test, the PC on TV function is called "PC on TV".
In this test, I use the Click & Touch 2 living room keyboard from Prestigio. Find out how good they and other such keyboards are in a future article.
In Samsung's Tizen TV operating system, you will find the "PC on TV" function in the menu where you also select the HDMI source. The app offers the following features apart from two remote desktop functions for Windows, which I will discuss in this article:
Depending on which version of Windows you are using, the Remote Desktop function works differently. If you are using the Home edition of the operating system, you need to install additional software from Samsung. The Pro and Enterprise versions of Windows 10 and 11 already have a "remote desktop" built into the system.
The remote desktop feature works differently depending on which version of Windows you are using.
The additional software, which also enables Windows Home users to gain remote access to the PC via the network or WLAN, is called "Easy Connection to Screen" by Samsung. You can find the current download link directly in "PC on TV" on the big screen - as well as instructions.
To connect your TV to the computer, you must be logged in to "PC on TV" and "Easy Connection to Screen" with the same Samsung account. Then you can select the PC directly on the TV and the fun begins. Unfortunately, the additional software offers only a few setting options and leaves me a little perplexed.
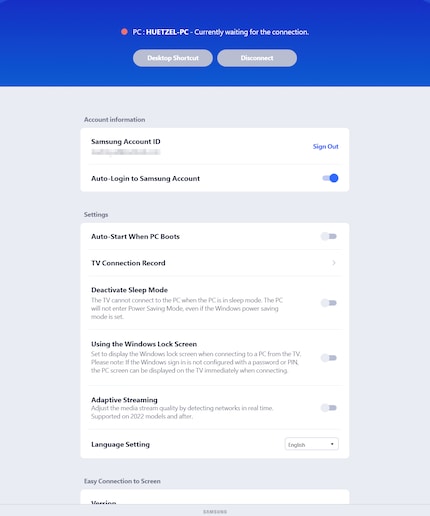
There is indeed a function for adaptive streaming. But nowhere is it explained how much bandwidth is basically available for the stream. The adaptive streaming feature also only works on a 2022 model and above. I'm out with my 2021 - presumably. I still activated the option, but saw no difference in the result.
With Windows Pro or Enterprise, I recommend connecting using the built-in "Remote Desktop". To do this, you must activate the function on the PC under Settings > System > Remote desktop.
Then you can add the computer on the TV to "PC on TV". To do this, enter the IP address or the computer name and your Windows user name and password. When connecting for the first time, you can also authenticate the devices with a PIN. If you do not want this, deactivate the corresponding setting before the session starts.
Other than that, you cannot make any further settings with the Windows Remote Desktop function. This makes sense, however, because with Microsoft's remote solution, the client makes the settings. In this case, the "PC on TV" software on the Samsung television. However, it does not offer any options - neither for the resolution nor for anything else - which I find stupid.
The connection works right away on the first try via both of the described ways. I let out a cheer that gives way to a frown the next moment. I turn to the "Easy Connection to Screen" supported session. On my 85-incher I see a Windows desktop as it should not be. The display is in the widescreen format of the office screen. However, not with black bars at the top and bottom, but squeezed to 16:9.
I end the session, select a 16:9 resolution on the PC and start the thing again. That helps, with 2560 × 1440 instead of 3440 × 1440 pixels everything looks correct. However, it annoys me that I have to switch back and forth manually. And even more that the picture looks a bit blurry despite the high resolution. There are never 1440p displayed, more like 720p.
I end the session again and start the Windows Remote Desktop Connection with widescreen resolution for comparison.
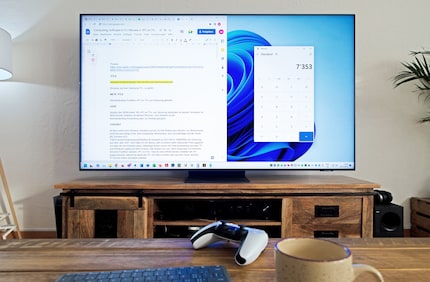
This displays the image in the correct 16:9 format, but only at 1920 × 1080 pixels. Nevertheless, it looks sharper than on the Easy connection. Not as crisp as on the widescreen PC screen, but sharper than I am used to from 1080p. Presumably the TV's image processor can still get something out of it. Yes, it makes it possible to work at a distance of two and a half to three metres from the 85 inches.
To find out how different resolutions affect the quality, I try all resolutions from UHD to 720p. The result is as follows: the resolution is constantly adjusted via the "Easy Connection to Screen". The TV adopts the PC resolution. However, this does not result in a sharper picture, presumably due to a bandwidth restriction. Only in a different scaling.
In contrast, the connection with "Remote Desktop" always shows the same final resolution, regardless of the output resolution. The picture is always streamed into the living room with 1080p. Fortunately, the scaling is correct and even small texts are easy to read. If that were not the case, I would have a problem, because the scaling option of Windows has no effect on the two remote desktop options. Instead, you can change the mouse pointer size, but only with the solution without the Easy add-on.
?
When you start a connection with the additional programme, a message appears at the bottom right, directly above the taskbar. It says "Your PC screen is being shared with a TV" and the name of the TV. Thanks Samsung, I didn't realise that I was sitting in front of my TV and connected to the office computer. I roll my eyes in annoyance. Next, I can press a red disconnect text to cut the connection. I can also do that by moving the mouse pointer to the top of the screen, which is why this is just as superfluous.
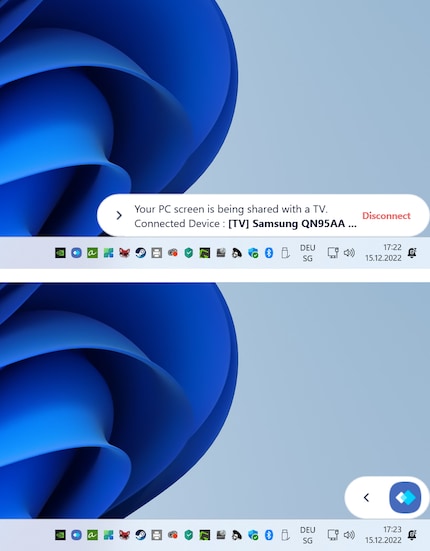
But there's more: you can collapse the hint to an icon, but you can't remove or move that icon. It will always be in the same spot above everything else. No matter what you do. Only in the Windows lock screen does the part disappear.
A second point that weighs even more heavily on the operation is that the Easy software does not adopt the keyboard layout. Instead of a CH keyboard layout, which I have stored on the TV as well as in Windows, an English one is always offered. Z and Y are reversed, umlauts are not available, a real horror.
I am sitting two and a half metres in front of my 85-inch Windows. As I write these lines, I notice that the picture with Easy connection is not only less sharp. Letters, numbers, edges and contours also often have white-grey artefacts around them.
This does not happen with the Microsoft software connection. There, the sharpness fits as long as the image is still. The colours look more or less as they should with both solutions. At the bottom of the comparison picture, I didn't get the colours that well. The light blue colour, in each case around the main subject in the background image, looks lighter by eye and more grey than blue. Despite the relatively good display, I would never work with Photoshop even with the better "Remote Desktop" connection. I can only recommend office work and surfing.
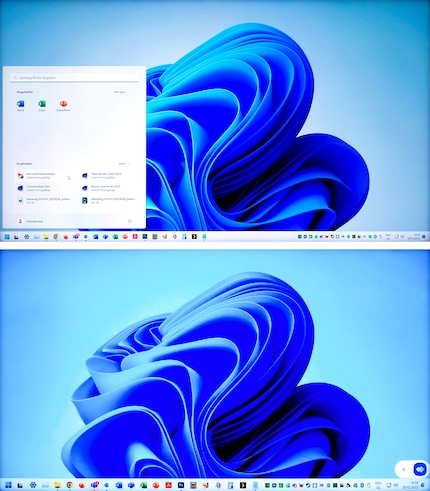
With moving pictures, the big disadvantage of both remote desktop solutions comes to light. If I write text particularly quickly with the Easy connection, some letters are briefly displayed with dark grey artefacts - i.e. pixelated - and are only "sharp" a fraction of a second later. If I minimise a window, the background image also first shows artefacts. More often with Easy. I don't notice any difference between the connection methods when scrolling quickly through web pages or playing videos. This always leads to the same poor result. The faster the moving images, the worse they look. Similar to how bad it used to be with VHS tapes.
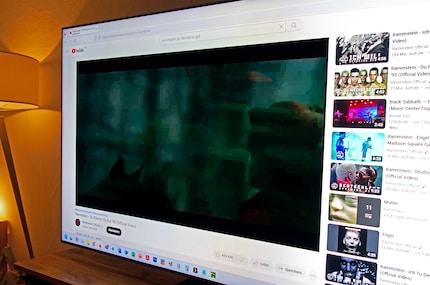
I didn't expect it to be any other way. This is a known limitation of the "Remote Desktop" built into Windows. And I'm not surprised that the Easy software can't do better. You can easily follow a PowerPoint presentation. Lethargic-making ASMR youtubers are just as much in it, but not agile fitness coaches bouncing through the picture.
If you want to watch videos, you do so either via a media server like Plex and corresponding TV app. Or via another TV app such as Youtube, Netflix or Tidal. Thanks to the TV's picture-in-picture function, work can still be done on the side.
Last but not least, a word about the sound. To my ears, it arrives at the TV in "undistorted stereo" via the Microsoft connection. If I use the Easy connection, however, it sounds clipped. Bass in particular loses its punch.
At no extra cost, the "PC on TV" function conjures up my Windows computer on the Samsung TV. If the Home version were running on the PC instead of Windows 11 Pro, my verdict would be entirely negative. Because the remote connection via the "Easy Connection to Screen" software is not what I want. Samsung plants an unwanted, non-removable Easy logo on my screen. The picture and sound quality are also rather poor. On the other hand, I never had any dropouts or anything like that, and the keyboard and mouse work well with both connection solutions. However, with Easy, only with the English keyboard layout.
I am satisfied with the connection via the Windows Remote Desktop function. Even though I would like to have a higher resolution than 1080p or even settings options in the Samsung TV app. I'm only satisfied because I assumed before the test that fast picture movements would look awful on it. For that, it would need a different transmission method.
Since there is other software that promises the same and more, I won't stay with Samsung's "PC on TV" for long. My PC has a potent Nvidia graphics card. If its hardware acceleration comes into play when streaming, there should be quite a bit more in it. Since there's also a Nvidia Shield TV Pro with Android TV attached to the 85-incher, I'm sure I'll find what I'm looking for. You read from me.
Titelbild: Martin JudI find my muse in everything. When I don’t, I draw inspiration from daydreaming. After all, if you dream, you don’t sleep through life.