
Background information
Windows 7 has had its day
by Martin Jud
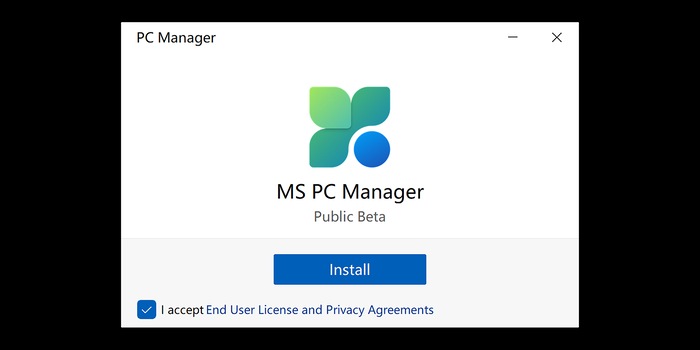
Using a Chinese-language download, you can install the public beta of Microsoft PC Manager for Windows 10 and 11. The application is available in English and offers an alternative to the popular CCleaner.
With PC Manager, Microsoft is offering a Windows tool that supposedly provides simple, central access to functions typical of third-party apps. All in the spirit of cleaning your PC and increasing performance. The app hasn’t yet been finalised, but there is now a public beta – a relatively stable working pre-release version, that is.
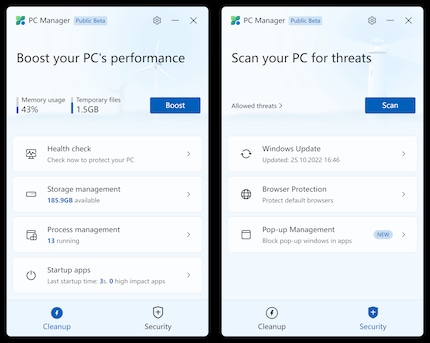
Most of the tool’s functions are usually found deep in the operating system’s settings. PC Manager divides them into a Cleanup and a Security section. You can download the software from https://pcmanager.microsoft.com. Just click on the blue button.
The first thing that caught my eye after launching the program was the Boost button at the top of the Cleanup section. It’s your first option for any cleaning operation. Next to it you’ll see how high the current memory usage is in per cent and the number of temporary files.
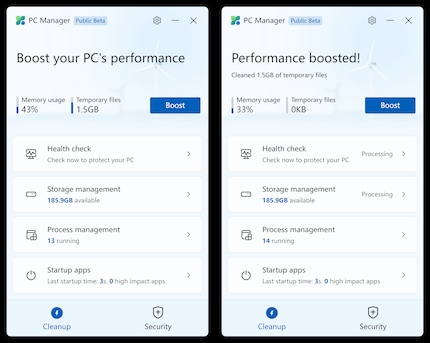
If you press the Boost button, temporary files are removed from memory. It may make sense to use on a system where memory is at a premium. This tends to be older notebooks and PCs.
The «Health Check» accessible below the booster bundles some functions from both PC Manager itself and Windows. It looks for data that can be deleted, checks for virus protection, other potential problems, and suggests turning off autostart for certain apps.
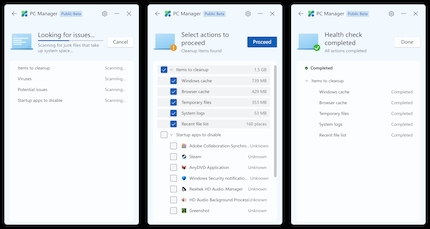
After my search, the program suggested I delete the Windows cache, browser cache, temporary files, system logs and more. Furthermore, there were a number of programs I could remove from autostart. I deleted the suggested files, which, like the boost, should have no effect on performance since I have no memory shortage.
By the way, you can also start the virus scan manually from the Security page. PC Manager uses the same programs that Windows does against malicious software. That is, Microsoft Defender or any other installed third-party antivirus solution. I know this because, during my scan, I observed an increase in the process load on the Windows Antimalware Service and the Kaspersky antivirus solution in Task Manager.
The «Storage Manager» offers four functions in a submenu. If you select «Deep Cleanup», the program will suggest several things you can delete. Among them are log files, update files that are no longer needed, or temporary files and the web cache. Deleting things is strangely fun, although it probably isn’t that useful.
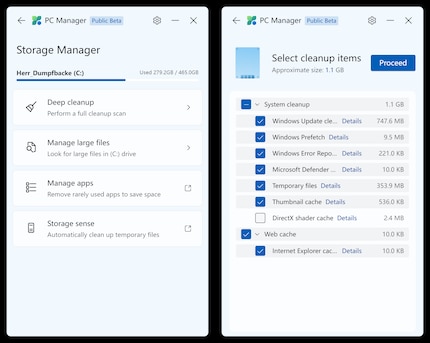
Under «Manage large files» you can search the Explorer for files on the Windows drive that are larger than ten, 50 or 100 megabytes or larger than one gigabyte. The Windows Explorer takes over the search and display.
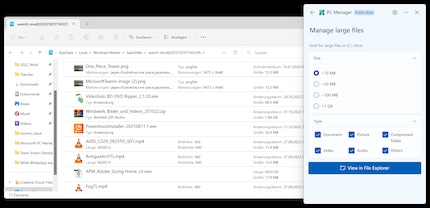
The third item in the Storage Manager is called «Manage Apps». When you click on it, the installed apps section opens in Windows settings. This is a feature I won’t be using, as I can get to these options faster via autocomplete than via PC Manager.
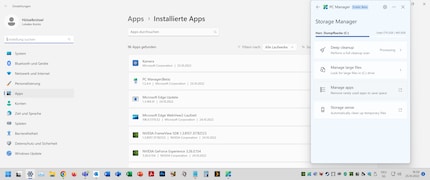
The final feature, «Storage Sense», activates storage optimisation in Windows.
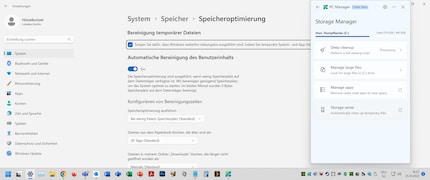
The last two items in the Cleanup section are «Process Management» and «Startup Apps». In the former, you can select currently unused processes to kill. I could quit Steam, the Creative Cloud desktop app, or anything else that sits in the background with the push of a button. Task Manager is also an option, although it, in contrast, only lists processes that cannot affect the system when terminated.
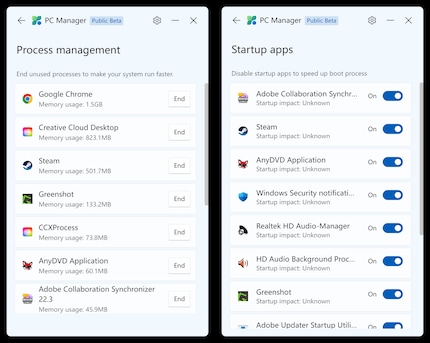
«Startup Apps» offers what the Windows Task Manager also does under the same tab: apps whose autostart can be disabled.
The security section of PC Manager is quickly explained. There’s a scan button emblazoned at the top. Press it and Windows will scan for threats using Microsoft Defender, or third-party antivirus software if available. Likewise, PC Manager looks for problems other than just the really bad stuff – driver conflicts, for example.
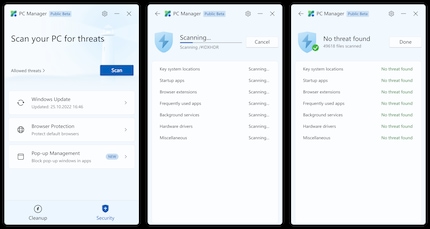
Fortunately, everything seemed to work fine with me.
Secondly, you can check for Windows updates under Security. The third feature protects you from a potentially malicious app forcing a browser switch. You can also change the default browser there. I’m still unsure whether this browser switching protection really adds value. Honestly, I don’t even understand what exactly changes. But I’ll figure it out.
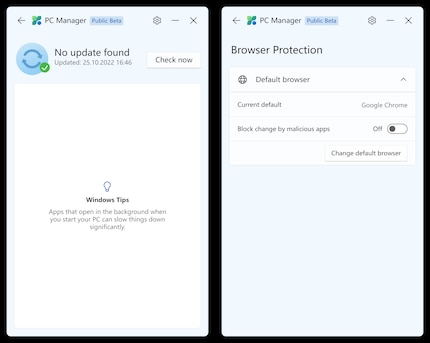
And the last feature includes an in-app pop-up blocker.
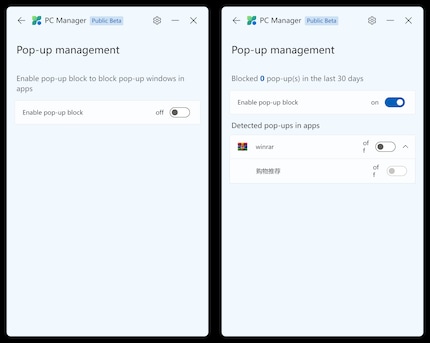
After activation, the blocker suggests I use WinRAR, although I’ve already purchased a version without ads. It also lists itself as an option. At least that’s what I suspect based on the signs and the fact that the function is greyed out in the process. Which also means I can’t activate it.
This is what the PC Manager is capable of so far. It’s a tool that not everyone will use, since it primarily offers bundled Windows functions for cleaning and security of your PC. Quite handy for users who can’t find the settings in Windows otherwise.
I’ll keep an eye on the good part myself, but I’ll rarely use it. I’ve got too used to opening Windows’ update settings, for example, by pressing the Windows key and entering the word «Update». Likewise, shortcuts for virus software and Windows security already inhabit my taskbar, next to the new one from PC Manager. And the task manager, also pinned to my taskbar, can quickly get to the autostart options much faster to terminate processes.
And how about you? Do you like the PC Manager in its current beta version? Is it missing that certain something that makes your third-party app better than Microsoft’s solution? Do we even need all these programs?
So many questions. If you feel like it, post your answers in the comments.
I find my muse in everything. When I don’t, I draw inspiration from daydreaming. After all, if you dream, you don’t sleep through life.