
Background information
Windows 7 has had its day
by Martin Jud

For the second time, Microsoft has mistakenly offered some users an upgrade to Windows 11. However, this time installing it wasn’t possible, as the minimum requirements weren’t met.
It’s no secret that Windows 11 runs on many devices that don’t meet the minimum requirements. However, it takes a few tricks to install it – I’ll mention the easiest one below. This is already causing trouble in itself. But it’s become even more disconcerting now, as Microsoft has made another mistake.
The company offered some users an upgrade to Windows 11 as early as June 2022, even though these users’ laptops and desktop PCs didn’t meet the requirements. At that time, however, the operating system could still be installed on these devices. Last week, there were quite a few reports again about the same problem – for example on Twitter. With one difference: this time, the update couldn’t be installed.
Microsoft fixed the problem last Thursday, according to a blog post the company published on Friday: «Some hardware ineligible Windows 10 and Windows 11, version 21H2 devices were offered an inaccurate upgrade to Windows 11. These ineligible devices did not meet the minimum requirements to run Window 11. Devices that experienced this issue were not able to complete the upgrade installation process.»
The communication problem is history. Nevertheless, some users may be left perplexed. If you’re one of them and feel that Windows 11 should run on your device – as only the processor isn’t supported or the Trusted Platform Module is missing – then here’s what to do.
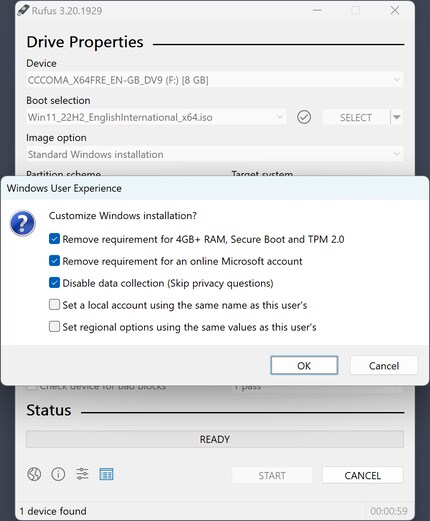
Here’s an installation tip: if you boot from the stick now, Windows will ask you for a product key during installation. If Windows 10 or older (up to Windows 7) was already running on this computer with an official license, Windows will activate itself – you don’t need to enter a product key in this case. Just click «I don’t have a product key».
Header image: ShutterstockI find my muse in everything. When I don’t, I draw inspiration from daydreaming. After all, if you dream, you don’t sleep through life.
Interesting facts about products, behind-the-scenes looks at manufacturers and deep-dives on interesting people.
Show all