
Guide
Useful Windows tricks: graphics card roulette
by Martin Jud

Today’s Windows tip is dedicated to saving power. We’ll look at ways to increase processor power and optimise the power consumption of your PC or battery life of your laptop.
How much power a processor needs can be influenced on a desktop PC directly with Power plans. For mobile Windows devices, this is controlled using Power mode. This Windows tip is intended for laptops as well as desktops – although laptop users can also use it to influence battery life. The tip is primarily here to remind you that energy settings have a direct impact on performance and power consumption. Second, you’ll find out which other settings also influence power consumption.
In Windows, you can directly influence the performance of your laptop via the Power mode option, which can be found in the Settings under System > Power and battery. You can quickly get there by clicking on the battery icon in the taskbar. In the window that pops up, click on the battery icon at the bottom left again. For desktop PCs, the option is listed in the Control Panel under Power Options as Power Plans.
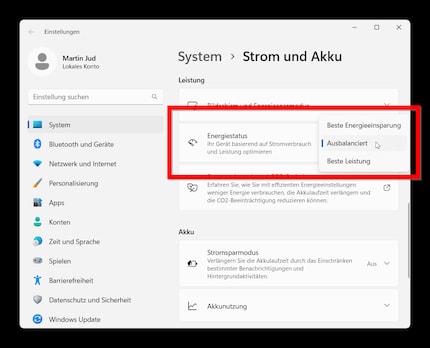
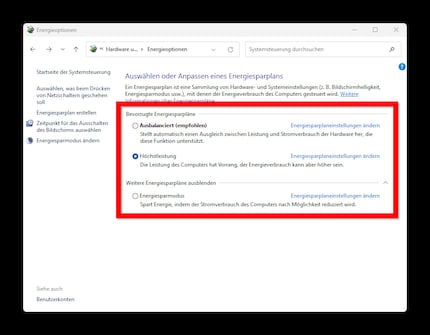
Power mode offers three options. These influence the behaviour of your processor. This includes how fast it clocks up and how high it goes:
If Power saver is selected, it will «save energy by reducing your computer’s performance where possible». Balanced «automatically balances performance with energy consumption on capable hardware». Under High performance, PC power has priority, which can increase energy consumption. The option recommended by Microsoft and usually also preset is Balanced. With some devices, you get almost as much power as with High performance, except that the power consumption is lower thanks to optimisations.
Words aside, the power modes have different effects depending on the processor type. In newer processors, such as Intel’s 12th Gen, both performance and efficiency cores are found on the chip. This means that more power-efficient cores are used for less intensive work. This reduces the potential for saving battery life by choosing a more economical power mode.
Important: If you specify a power setting under Battery mode, it only applies to battery usage. If you choose a setting when the laptop is charging, this will only take effect when attached to the mains. This automatically provides more power as soon as you reach the docking station, for example.
If you upshift early when driving a petrol or diesel vehicle, you save energy at the expense of acceleration. You sacrifice a few seconds of time for less fuel consumption. Same goes for a processor. Instead of using less torque, it can perform a short operation at lower power without losing much time.
Further, both a motor and a processor are limited in max performance. If you drive down the highway at 230 kilometres per hour, you’ll arrive much sooner than at 160. If you’re rendering a long video, you’ll save time with a stronger processor.
To show you how the three power modes affect the maximum performance of processors – they don’t affect GPUs – I tested different devices: a newer (Dell XPS 13 Plus) laptop with Intel Core i5-1240P, a recently assembled desktop PC with Intel Core i7-12700K and a convertible (Microsoft Surface Go 2 from 2020 with a weak processor (Intel Core m3-8100Y, launch 2018).
To get the following results, I ran the Geekbench 6 processor test on all devices with every power mode. I ran the tests three times each and took the arithmetic mean:
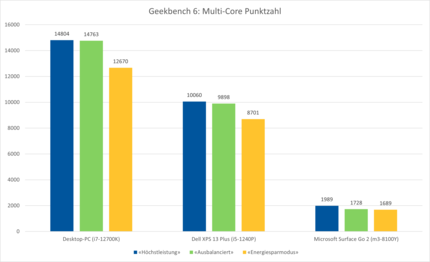
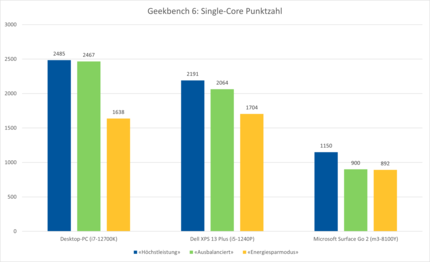
Here’s what I’ve found:
If you have a rather potent device with a current processor, you can safely disregard Best performance. Balanced gives you virtually the same performance, but saves energy through better power management. If you plan to just surf the web, send texts or watch videos, you can also switch to Power saver. This is especially recommended for mobile laptops.
The Microsoft Surface Go 2’s Best performance mode as well as Balanced are no joy even for office work due to the extremely weak processor. I always rely on full power – even if it doesn’t offer much more – and always use Best performance.
If you don’t use a newer or a weak old processor, you’re welcome to try out yourself which setting suits you. If you like, share the result with us in the comments.
You can further save power by changing settings under Control Panel > Power Options > Choose or customise a power plan. There you can define after how many minutes the screen turns off and when Sleep (standby mode) should be activated. However, Sleep here isn’t the same as energy-saving plans mentioned in the article above, just a standby mode. In other words, the PC shuts down to such an extent that practically only the RAM receives power. If you then press a button on the keyboard, the device wakes up in a few seconds.
Hibernate mode is a bit slower during reactivation, but even more economical. With this mode you can also leave all windows open and then continue working when you wake up the device. Before hibernating, Windows writes the RAM content to the SSD before the PC is turned off. Since this saves more energy, it’s worth setting laptops to really hibernate when closed instead of just Sleep mode. You can do this by searching for «Change what closing the lid does» in the Start menu and clicking on the top result. If you’re going to be away from the PC for a longer period of time and don’t feel like shutting down, it’s also worth selecting Hibernate in the On/Off menu instead of Sleep.
If you want to automatically put your desktop PC or laptop to sleep after a certain amount of time, you can. With desktop PCs you can find the setting under System > Power & Sleep. For mobile devices, the settings menu with the option isn’t called Power & Sleep, but Power & battery. It’s the same place you change the power mode. And likewise, the Best performance mode is located there, which can further extend the battery life by restricting background activities. On top of that, Microsoft also presents you with power recommendations in the same menu. I’ll be happy to refer you to them for even more tips.
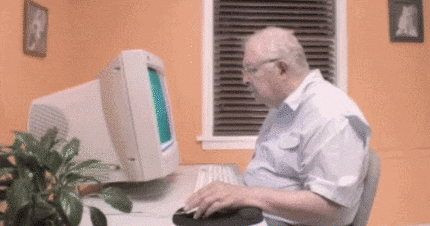
If you know of any other energy-saving tips, feel free to post them in the comments at the expense of your electric bill.
Header image: Martin JudI find my muse in everything. When I don’t, I draw inspiration from daydreaming. After all, if you dream, you don’t sleep through life.