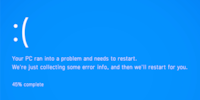
Guide
Overview of Windows tips and tricks
by Martin Jud

Did you know you can get more out of your touchscreen with gestures? Here’s an overview of what’s available for Windows 11.
Operating touchscreens is intuitive. The basic gestures are identical on most devices. If you can operate a smartphone, you can also control Windows 11 by swiping and tapping. However, there are advanced gestures specific to the operating system. In this article you’ll find all the touchscreen gestures for Windows 11 sorted in descending order of importance.
Tapping with one finger is like clicking the left mouse button. You can use it to open apps or select things. If you want to right-click – to open a context menu, for example – you have two options: either press and hold your finger or tap with two fingers.
Placing a finger on the touchscreen and swiping vertically up or down lets you scroll. Meanwhile, horizontal movements are for left and right. In some browsers, you can also use the latter to jump back or forward a page.
To enlarge content, drag two fingers apart on the touchscreen. If you draw your fingers together, this reduces the size of the content.
If you swipe down with three fingers, you minimise all open windows on the taskbar and go to the desktop.
If you minimised everything on the taskbar and want to return to the previous window set-up, swipe upwards with three fingers.
From the desktop, swiping upwards with three fingers does something else; it takes you to the task view. This is the thumbnail overview of all open windows and desktops.
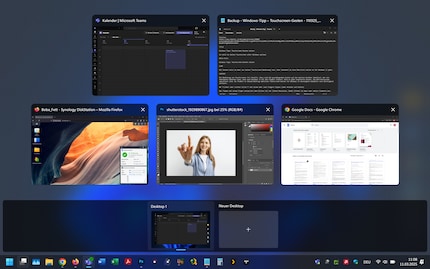
Quickly switch between the current and last active app by swiping to the left or right with three fingers.
If you opened a program in full-screen view, you can display the taskbar by swiping up from the bottom of the screen with one finger.
If you use different virtual desktops, you can switch between them by swiping left or right with four fingers.
You can select several elements with a standard mouse by holding down the left mouse button on the desktop and dragging a selection frame around the corresponding icons. It’s almost the same with the touchscreen: you pull the frame open with one finger.
Swiping with one finger from the right edge of the screen towards the middle opens the notification centre with its notifications and calendar.
Swiping with one finger from the left edge of the screen towards the middle opens the widgets.
If gestures with more than two fingers don’t work on your touchscreen, this is most likely due to an option in the Windows settings. Check whether the «Touch gestures with three and four fingers» option is activated under Settings > Bluetooth and devices > Touch input. Meanwhile, if swipe gestures from the edge of the screen aren’t responding, you can also activate screen edge gestures two points below if needed.
On the hunt for more Windows tips? You’ll find an overview of all previous articles on Windows hacks here:
I find my muse in everything. When I don’t, I draw inspiration from daydreaming. After all, if you dream, you don’t sleep through life.