
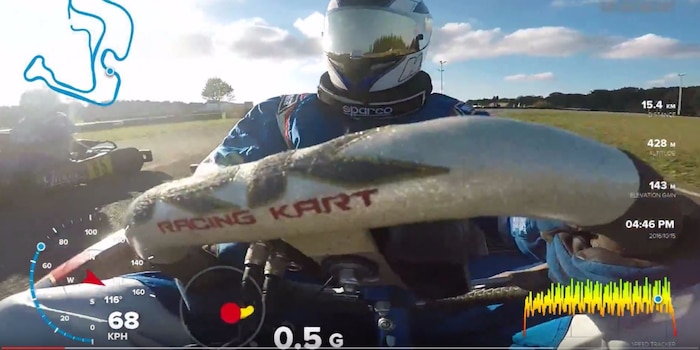
Das GPS der GoPro HERO Black nutzen!
Mit dem neuesten Update der «Quik Desktop App» von GoPro kannst du die GPS-Daten der HERO 5 Black endlich nutzen. Integriere in deine Videos, wie schnell du mit deinem Mountainbike den Berg herunterfährst, wie hoch du kletterst oder wie stark die G-Kräfte auf dich wirken.
Die GoPro «Quik Desktop App»
- Kostenlose Software Quik I Desktop – mehr Infos und Download
- Verwandelt Aufnahmen ganz einfach in fantastische Videos mit perfekt synchronisierter Musik.
- Importiert Fotos und Videos automatisch und teilt die besten Aufnahmen.
- Im Paket mit GoPro Studio mit erweiterten Bearbeitungsfunktionen
- NEU: Füge deinem Video Daten hinzu, die zeigen wie schnell, weit und hoch du unterwegs warst (mit der HERO 5 Black)
Nutze die GPS-Funktion deiner GoPro HERO Black, um deine Videos zu ergänzen:
- Info-Box mit Echtzeitüberblick von Geschwindigkeit (km/h, m/h), Höhe, Höhenveränderung, Datum und Zeit
- Tachometer für die aktuelle Geschwindigkeit, inklusive Kompass
- Geschwindigkeitsdiagramm für eine Übersicht der Tempoveränderungen über einen Zeitraum
- GPS-Pfad: Anzeige der zurückgelegten Route und der jeweils aktuellen Position
- G-Kraft-Messer: Überblick der aktuell wirkenden Kräfte bei Richtungswechseln, Beschleunigungs- und Bremsmanövern
- GoPro-Logo: Lässt sich natürlich auch einfügen
Die Daten kannst du neu dank der sogenannten GoPro Telemetry einfügen. Diese nutzt die GPS-Funktion der HERO5 Black, die neben dem Videobild auch Daten über den GPS-Pfad, Geschwindigkeit, Höhe und Höhenveränderungen oder G-Kräfte aufzeichnet. Das Ergebnis wird grafisch als Layer über deinem Video dargestellt, die Messinstrumente sind dabei frei anpassbar. So kannst du einzelne Daten bei Bedarf an- oder ausschalten und zusätzlich noch in ihrer Grösse anpassen.
Wie funktionierts
Wichtig: Geht nur mit der GoPro Quik Desktop App, die mobile Version unterstützt es nicht. Um das GPS in deiner GoPro HERO 5 Black zu aktiveren: GoPro anschalten, auf dem Hauptscreen runter-swipen, auf «Präferenzen» klicken --> GPS --> an. Achte darauf, dass du ein GPS-Signal hast, bevor du anfängst zu filmen. Sobald du das GPS-Icon siehst, gehts los.
In der Quik Desktop App Quik I Desktop – Download auf
- Bearbeiten – Einstellungen --> ganz unten kannst du die Masseinheiten einstellen (metrisch oder imperial)
- Video öffnen und unter dem Video auf das entsprechende Tacho-Symbol klicken
- Einzelne Einblendungen nacheinander separat auswählen, hinzufügen und platzieren
- Klicke auf das Scherensymbol und wähle den gewünschten Teilbereich aus (kann auch das ganze Video sein)
- Speichern – erhöht die Genauigkeit der Einblendungen
- In der Vorschau siehst du dann deine Version mit reduzierter Refresh-Rate

Das Video stammt von Patrick, unserem leidenschaftlichen Kartfahrer und Category Leader Consumer Electronics. Dankeschön!
Passend zum Thema
5 Personen gefällt dieser Artikel
Fotografie begeistert mich und Shoppen ist meine grosse Leidenschaft. Passend dazu bin ich neu in der Category Baby + Toys und erweitere täglich mein Wissen: «Es ist nur eine Phase», Doppelmilchpumpen sind effizienter (ui), kann man Umstandsmode auch un-schwanger tragen und es ist alles irgendwie so herzig :)
