
Die Office-Beere – Projekt Raspberry Pi 400, Folge 3
Ich habe mir den Raspberry Pi 400 gekauft und nehme dich mit auf meinen Weg. In Folge 3 gehe ich mit dem Low-Cost-PC ins Internet und schaue wie gut sich typische Büroarbeiten auf ihm erledigen lassen.
Auf dem Raspberry Pi 400 sind der Chromium-Browser, die quelloffene Chrome-Variante ohne Verbindung zu Google, sowie LibreOffice vorinstalliert. Ich kann also direkt loslegen, installiere aber auch noch neue Programme.
Surfen mit ausgeworfenen Anker
Die Limitierungen der Hardware des Raspberry Pi 400 zeigen sich beim Surfen schnell. Webseiten benötigen länger zum Laden, als ich gewohnt bin – vor allem Medien wie Bilder oder Grafiken verzögern sich. Das gehört aber eher in die Kategorie Luxus-Probleme und ich kann auf das gesamte Internet zugreifen. Mehrere offene Tabs führen zu keiner weiteren Verlangsamung. Ich habe nicht versucht, die Grenze zu finden, aber zehn offene Tabs schafft der Pi 400 problemlos.
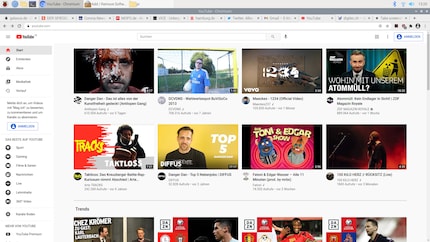
Die Ladezeiten machen sich dafür aber an anderer Stelle wieder bemerkbar. Wechsel ich bei Youtube-Videos in die Vollbildansicht, dauert das mehrere Sekunden – oft verbunden mit einer kurzen Pause, um Daten zu puffern. Das beobachte ich auch bei anderen Videoplayern, etwa von Fernsehsendern. Automatisch wählt der Raspberry Pi 400 bei Youtube die Wiedergabe mit 720p aus. Erhöhe ich das auf 1080p, habe ich das Gefühl, dass die Videos immer wieder für Sekundenbruchteile stocken. 720p erscheinen mir flüssiger.
Zu Videos gehört auch Ton. Der Raspberry hat aber keine Lautsprecher und keinen Audioausgang. Über seinen HDMI-Anschluss kann er Sound aber über die Lautsprecher vom Monitor abspielen. Allerdings haben nicht alle Bildschirme Lautsprecher und die Soundqualität ist nicht immer gut. Bei meinem Acer ist sie grottig. Bei dem Monitor von Dell, denn ich gerade teste, erreicht sie gutes Notebook-Niveau.
Im Linux-Büro
LibreOffice enthält alles, was du in der Regel an Office-Programmen benötigst. Am meisten dürften das Schreibprogramm «Writer», die Tabellenkalkulation «Calc» und das Präsentationstool «Impress» genutzt werden. Die Programme haben nicht exakt dieselben Funktionen wie die Gegenstücke von Microsoft, aber als durchschnittliche*r Anwender*in bieten sie dir alles, was du brauchst.
USB-Sticks erkennt der Raspberry Pi bei mir bisher problemlos und zeigt mir ihren Inhalt direkt im Dateimanager an. Ich kann Word- und Excel-Dokumente direkt vom Speicherstick öffnen, bearbeiten und wieder speichern. Neue Dokumente kann ich auch direkt extern abspeichern. Das mag unnötig erscheinen aber die microSD-Karte, die als Hauptspeicher dient, hat nur eine Kapazität 16 Gigabyte. Das könnte bei intensiver Nutzung des Raspberry Pi schnell knapp werden.
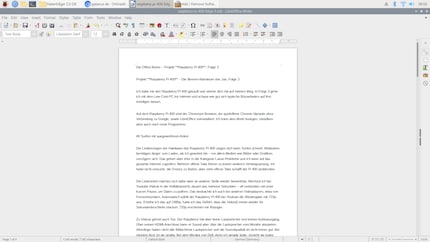
Von großen Excel-Dokumenten habe ich allerdings die Finger gelassen. Mit denen hat schon mein deutlich leistungsfähigeres Arbeitsnotebook zu kämpfen. Da wird er Raspberry Pi 400 keine Chance haben oder mich stundenlang warten lassen.
Willst du deine E-Mails nicht nur im Webbrowser lesen und schreiben, kannst du das vorinstallierte «Claws Mail» nutzen oder «Thunderbird» installieren. Allerdings solltest du dabei die Größe der Speicherkarte im Kopf haben. Vor allem durch Anhänge könnten die Mails die Speicherkarte schnell füllen.
Nach langer Zeit habe ich auf dem Raspberry «Scribus» wieder entdeckt. Das ist ein Layout-Tool für Druckvorlagen, beispielsweise für Zeitschriften. Selbst das läuft auf dem Pi 400 – wobei ich es auch nicht mit einem 100-Seiten-Magazin ausgereizt habe.
In den Kommentaren unter der Folge 1 meiner Raspberry-Serie hat «robert.hunziker» nach Google Workspace und Onlinebanking gefragt.
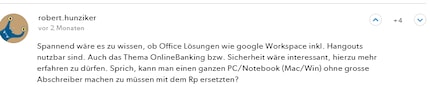
Ich nutze Google Workspace nicht, aber in mein privates Nutzerkonto kann ich mich ganz normal über den Browser einloggen und habe Zugriff auf Gmail, Drive, Docs und all die anderen Dienste. Problematisch wird es allerdings bei Hangouts, bzw. Google Meet und anderen Videochat-Tools. Mikrofon und Webcam müsstest du erst an den Raspberry anschließen. Das geht aber nur über die USB- oder einen der Micro-HDMI-Anschlüsse. Mir fehlen die passenden Geräte, um auszuprobieren, wie einfach oder kompliziert sie sich unter Linux einrichten lassen.
Beim Online-Banking hängt es von den Vorgaben deiner Bank ab. Verlangt sie ein bestimmtes Programm und bietet es nicht für Linux an, sieht es schlecht aus. Meine Bank wickelt das Online-Banking über den Browser ab und das klappt ohne Probleme. Entsprechend habe ich mir auch noch keine allgemeinen Banking-Programme für Linux angeschaut.
Neue Programme installieren
Um weitere Software zu installieren, gibt es auf dem Raspberry die Funktion «Add/Remove Software». Auf der Suche nach Scribus und dem einen oder anderen Spiel in Vorbereitung auf die nächste Folge, bin ich über zwei Hürden gestolpert. Im ersten Moment wirkt «Add/Remove Software» aufgeräumt. Der Blick in die verschiedenen Kategorien sorgt dann aber für Enttäuschung. Es gibt nur viele Ordner, deren Beschriftung sehr kryptisch sein kann. Keine schöne und eindeutige Übersicht der Programme, wie du sie vielleicht aus einem App Store gewohnt bist.
Der schnellste Weg zur Installation neuer Software ist dann auch die Suchfunktion und nicht das Stöbern durch die Kategorien. Aber selbst für Thunderbird musst du in den Suchergebnissen lange scrollen, um «German language package for Thunderbird» zu finden. Immerhin weiß das Installationsprogramm, welche Pakete zusätzlich nötig sind, damit das gewählte Programm läuft.
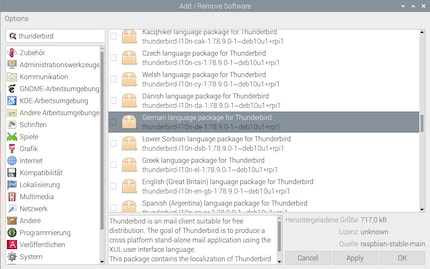
Die zweite Hürde musste ich direkt vor der Installation nehmen. Das System wollte von mir ein Passwort für den Standardbenutzer «Pi» haben. Ich habe aber gar keins vergeben. Kollege Martin Jud wies mich darauf hin, dass es ohne Änderung «raspberry» lauten soll. Das ist bei mir allerdings nicht der Fall. In der «Raspberry-Pi-Konfiguration» der Einstellungen kann ich aber ein neues Passwort setzen, ohne das alte zu kennen. Mit meinem neuen Passwort startet dann auch endlich die Installation. Jetzt kommt in mir allerdings das Bedürfnis auf, mir die Nutzerverwaltung und Sicherheit genauer anzuschauen.
Nicht für alles geeignet
Ich bin zufrieden, aber nicht begeistert. Ich kann mit dem Raspberry Pi 400 viel machen, zum Beispiel problemlos an Dokumenten arbeiten. Aber es gibt Einschränkungen. Für mein gewohntes Tempo ist der Browser zu langsam, von großen Excel-Dateien lasse ich die Finger und Videocalls gibt es nur mit zusätzlichem Aufwand.
In den nächsten Folgen will ich probieren, auf dem Raspberry Pi 400 zu Zocken und mein erstes Coding-Projekt starten. Fragen und Ideen dazu kannst du gerne in den Kommentaren hinterlassen.
Dieser Text wurde zum größten Teil auf dem Raspberry Pi 400 geschrieben. Ich musste mich dafür an die kompakte Tastatur gewöhnen, aber nach einiger Zeit habe ich die Pfeiltaste getroffen und den Nummernblock nicht mehr verzweifelt gesucht.16 Personen gefällt dieser Artikel
Als Grundschüler saß ich noch mit vielen Mitschülern bei einem Freund im Wohnzimmer, um auf der Super NES zu spielen. Inzwischen bekomme ich die neueste Technik direkt in die Hände und teste sie für euch. In den letzten Jahren bei Curved, Computer Bild und Netzwelt, nun bei Galaxus.de.





