
Heute in der Videoküche: Russischer HD-Rip garniert mit deutscher SD-Quelle
Wer denkt, dass hier eine neue Anleitung zum Herunterladen oder Streamen von Filmen aus illegalen Quellen kommt, hat sich geschnitten. In diesem Tutorial geht es darum, wie aus verschiedenen Audio- und Videoquellen eine neue Film-Datei erstellt werden kann.
Dennoch steckt in diesen Zeilen ein Quäntchen Illegalität, wenn auch nur aus EU-Sicht. Was bin ich froh, dass in der Schweiz (noch) legal heruntergeladen werden darf. 😜
Ausgangslage – defekter Player
Eine Arbeitskollegin besitzt die Blu-ray-Disc von «Avengers: Age of Ultron». Auch wenn «Age of Ultron» nicht die Krönung der Marvel-Filme darstellt, hat sie Lust ihn mal wieder zu schauen. Allerdings hat ihr Blu-ray-Player den Geist aufgegeben. Ausweichen aufs Notebook kann sie wegen fehlendem Laufwerk nicht. Abgesehen davon macht das Schauen auf einem grossen TV mehr Spass. Was kann man da bloss tun?
Lösungsansätze: Aufwand vs. Ertrag
Als grosser Film-Freak besitze ich ein NAS, welches mir das direkte Streamen der Filme auf jegliche Endgeräte ermöglicht. Meine DVDs und Blu-rays nehme ich nach Kauf in der Regel nur einmal zur Hand. Und zwar dann, wenn ich den Film von der Disc kopiere (rippe), um ihn meiner Datenbank auf dem NAS hinzuzufügen. Da das Rippen und insbesondere Konvertieren von Filmen relativ zeitaufwändig ist (zumindest für den PC), habe ich nicht immer Lust darauf. Ganz nach dem Motto «warum kompliziert, wenn’s auch einfach geht» ziehe ich mir die Filme des Öfteren auch direkt von einer Quelle aus dem Internet.
Im Übrigen bin auch ich Besitzer der Avengers-Blu-ray. Allerdings habe ich bemerkt, dass ich es bisher versäumte, diese zu rippen. Will ich nun meiner Kollegin eine Freude machen, muss ich dies nachholen. Oder eben auf alternative Quellen zurückgreifen.
Legaler Download aus illegaler Quelle

Bevor ich mir den Film besorge, mache ich mir Gedanken zur Auslieferung. Zwar hätte ich irgendwo eine externe Festplatte, allerdings ist mir diese im Jahr 2018 zu unhandlich. Ich habe keine Lust, das Teil mit mir rumzuschleppen. Ein USB-Stick soll hier genügen. Bei mir zuhause liegt glücklicherweise gerade einer rum – leider aber nur mit 8 GB Speicherplatz. Daher werde ich einen Kompromiss machen und den Film anstelle von1080p (Full-HD), mit 720p (HD) herunterladen und aufbereiten.
Nach kurzem Angeln in den Weiten des Netzes werde ich fündig. Allerdings sind die deutschsprachigen Versionen des Films zu gross (15.5 GB) für den 8 GB Stick oder nur in SD-Qualität (DVD-Auflösung) vorhanden. Daher entscheide ich mich, eine russische Version des Filmes zu ziehen, die rund 7 GB gross ist. Dazu lade ich noch einen deutschen SD-Rip, um mich später bei dessen Tonspur zu bedienen. Der Download dauert rund 20 Minuten.
Container und Codecs: Eine kurze Erläuterung
Container

Wie in der Schifffahrt, werden auch in der digitalen Welt Container benötigt. Und diese funktionieren ganz ähnlich – sie sind Behälter für Video- und Audio-Material, für Untertitel oder auch Kapitel-Einträge. Sie gewährleisten, dass du im Medienplayer beispielsweise eine alternative Sprache wählen kannst. Da viele Filme im Original-Ton einiges authentischer wirken, integriere ich bei Videos für die persönliche Datenbank stets auch den Originalton und Untertitel*. Bekannte Dateiendungen von Container-Formaten sind im übrigen AVI (Audio Video Interleave), MOV (QuickTime) oder MKV (Matroska). Wobei sich bei MKV am meisten alternativer Content einbinden lässt. Daher und aus weiteren guten Gründen (Unterstützung vieler Codecs) setzt beinahe die gesamte (Raub-)Kopierer-Szene seit Jahren auf Matroska.
*Anmerkung zu den Untertitel:Wenn ein Film Stellen enthält, welche in fremder Sprache gesprochen werden, sollte man daran denken «Forced Subtitles» hinzuzufügen. Damit kann gewährleistet werden, dass du den Klingonen im Film verstehst. Diese Untertitel enthalten also nur Texte von Szenen, welche in alternativ gesprochener Sprachen daherkommen.Codecs

Ein Codec komprimiert. Er sorgt dafür, dass deine Video- und Audio-Files kleiner werden:
Die Audio-CD kam ursprünglich mit 74 Minuten (650 MB) Speicherkapazität auf den Markt. Dabei liegen die Daten unkomprimiert als Puls-Code-Modulation (PCM) vor. Hättest du einen Audioplayer mit 128 GB zur Hand, könntest du darauf rund 201 CDs speichern.
Wenn du jetzt die CDs mit einem MP3-Codec komprimierst, kannst du je nach verwendeter Bitrate ein vielfaches an Alben auf dem Audioplayer speichern. Bei der höchst möglichen Bitrate von 320 kBit/s könntest du ganze 755 CDs auf 128 GB speichern.
Wir können also mittels Codec und Bitrate bestimmen, wie gross eine Datei werden soll. Natürlich wirken sich unterschiedliche Codecs und verwendete Bitraten auch direkt auf die Qualität der Video- und Audio-Files aus. Allerdings verzichte ich hier, vertieft darauf einzugehen.
Jetzt geht’s los – wir mixen uns einen neuen Film
1. Software besorgen
Zum «Mixen» benötigen wir «MKVToolNix».
Hierbei handelt es sich um eine Programmsammlung zum Erstellen neuer MKV-Dateien. Kern dieser Sammlung ist die «mkvmerge GUI».Herunterladen kannst du das Tool für unzählige Betriebssysteme. Für Windows wird es als Installer oder portable Version zur Verfügung gestellt:
Zur offiziellen Download-Seite…
2. Wir starten die Software – ein erster Überblick
Nach erfolgreicher Installation starten wir die MKVToolNix GUI.
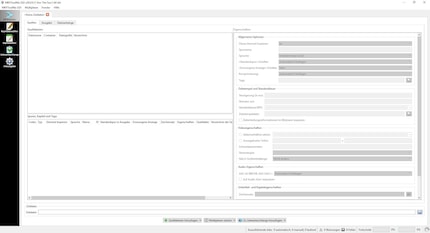
MKVToolNix unterstützt eine riesige Anzahl an Video- und Audio-Containern, Codecs und Untertitelformaten. Man erstellt damit entweder eine neue MKV-Datei oder benutzt es, um vorhandene Dateien zu editieren. Beim Editieren sind die Möglichkeiten vielfältig; man kann Tags bearbeiten, Verzögerungen für die Audiospur hinzufügen, Kapitel erstellen und vieles mehr.
3. Import der russischen Quelldatei
Nach Start der Software befinden wir uns in der «Multiplexer-Ansicht». Und da bleiben wir auch. Im oberen linken Viertel des Tools können wir durch Rechtsklick oder «Drag and Drop» Quelldateien hinzufügen. Oder wir klicken ganz unten im Tool auf den «Quelldateien hinzufügen» Button.
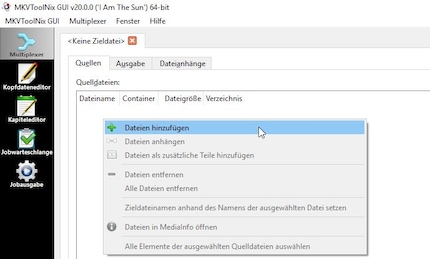
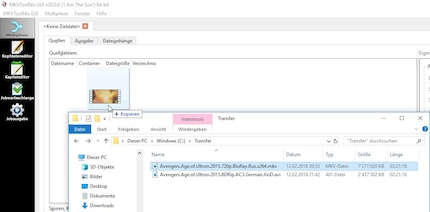
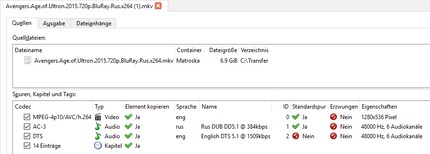
4. Entfernen nicht gewünschter Elemente
Wie du vielleicht anhand des oberen Screenshots bemerkt hast, befindet sich ganz links vor jedem Element ein Häkchen. Damit bestimmst du, ob das Element in die Zieldatei ausgespielt werden soll. Wir entfernen die russische Tonspur, indem wir das Häkchen davor wegklicken. Alles andere darf bleiben. Selektiert sind nun das Video in HD-Auflösung, eine englische DTS-Tonspur und die Kapiteleinträge des Films.
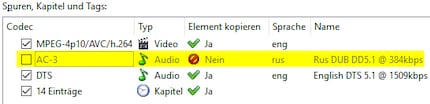
5. Import der deutschen Quelldatei
Nach Hinzufügen der deutschen AVI-Datei erscheinen zwei neue Elemente. Das Video mit DVD-Auflösung deaktivieren wir. Somit sind nun sämtliche Elemente der künftigen Zieldatei zum Kopieren markiert.
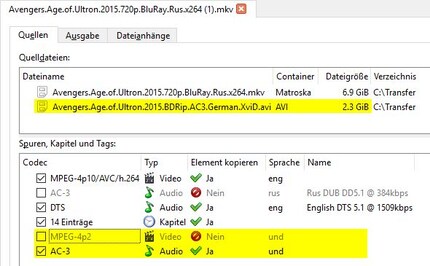
6. Anpassung der Eigenschaften (Sprache, Spurnamen, Standart-Schalter)
Um den Überblick zu wahren, können die Elemente mit der Maus herumgeschoben und in die richtige Reihenfolge gebracht werden. Die HD-Filmspur belasse ich zuoberst, danach kommt die deutsche AC-3-Spur (Dolby Digital 5.1), die englische DTS-Spur sowie die Kapiteleinträge.
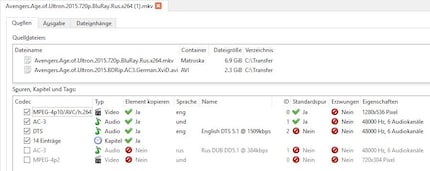
In der vierten und fünften Spalte des obigen Screenshots sieht man, welche Sprachen und Spurnamen bereits einen Wert/eine Bezeichnung hinterlegt haben. Es empfiehlt sich, zumindest bei den Tonspuren korrekte Werte zu hinterlegen. Macht man das nicht, wird man allenfalls beim Sprachwechsel im Video-Player rätseln müssen, um welche Sprache es sich bei den Tonspuren handelt.
Markierst du eine Spur, kannst du in der rechten Hälfte des Tools die Eigenschaften anpassen. Zuerst klicken wir auf die Videospur.
Eigenschaften der Videospur
Folgende Eigenschaften unter «Allgemeine Optionen» sollten überprüft/angepasst werden: Spurname (bei Bedarf kann hier eine Bezeichnung vergeben werden), Sprache (hier wähle ich die Sprache des Originaltons), Standardspur-Schalter (bestimmt, ob das Element standardmässig abgespielt werden soll).
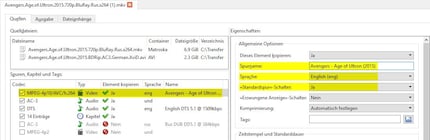
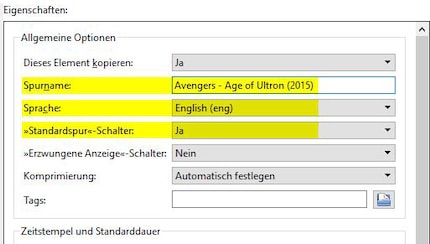
Eigenschaften der deutschen Audiospur
Bei der deutschen Audiospur passe ich wieder den Spurnamen an und wähle die korrekte Sprache. Beim Standardspur-Schalter wähle ich «Ja».
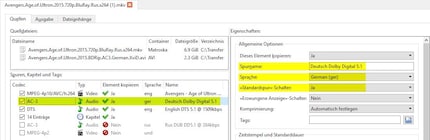
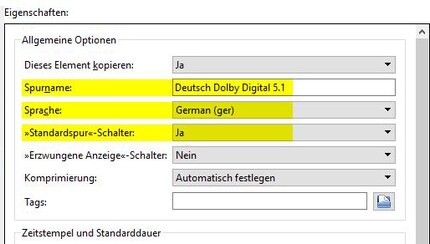
Eigenschaften der englischen Audiospur
Im Unterschied zur deutschen Tonspur schalte ich den Standardspur-Schalter auf «Nein». Die Tonspur ist somit vorhanden, wird aber nicht automatisch abgespielt.
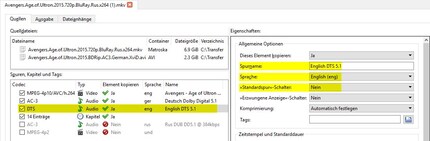
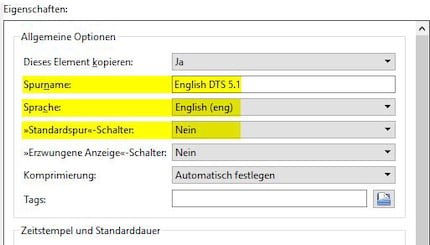
7. Ausspielen (Multiplexen) der neuen Filmdatei
Nun ist alles bereit für das Ausspielen der neuen Datei.
Natürlich sind auch weitere Optionen sinnvoll. Beispielsweise kannst du im Reiter «Ausgabe» den Dateititel setzen (nicht zu verwechseln mit dem Dateinamen). Oder falls du bemerkst, dass eine Tonspur zeitversetzt zum Video läuft, kann dies in den Spur-Eigenschaften unter «Zeitstempel und Standarddauer» korrigiert werden. Im Weiteren könntest du dir deutsche Untertitel besorgen und hinzufügen... Für das in diesem Artikel verwendete Szenario muss allerdings nichts weiter eingestellt werden.Es bleiben lediglich zwei kleine Schritte:
- Wähle unten im Tool einen Speicherort und den Namen der Ausgabedatei.
- Klicke auf «Multiplexen starten» und warte, bis die neue Datei geschrieben wurde.

Et voilà: Das Resultat kann sich sehen lassen
Öffnen wir die neu erstellte Datei in einem Player (hier der VLC Media Player), wird das Video aus russischer Quelle mit deutschem Ton abgespielt. Wenn wir die Sprache wechseln, sehen wir die zuvor festgelegten Spurnamen.
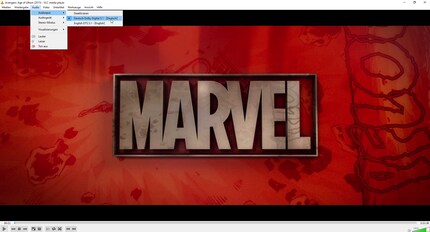
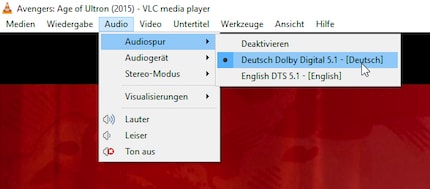
Meine Arbeitskollegin hat sich im Übrigen gefreut. Ganz schön praktisch, dass heute beinahe jedes Endgerät den MKV-Container unterstützt. Den Stick einfach in den Smart-TV einstecken und zurücklehnen.
Abschliessend möchte ich noch darauf hinweisen, dass man bei Dateien über 4 GB Grösse den USB-Stick mit dem Dateisystem «NTFS» (oder «exFAT») formatieren sollte. Viele Sticks werden ab Werk FAT32 formatiert ausgeliefert. Doch dieses Dateisystem unterstützt leider nur Dateien bis 4 GB Grösse.
Der tägliche Kuss der Muse lässt meine Kreativität spriessen. Werde ich mal nicht geküsst, so versuche ich mich mittels Träumen neu zu inspirieren. Denn wer träumt, verschläft nie sein Leben.