
Ratgeber
Sieben Lightroom-Tipps, die du kennen musst
von David Lee
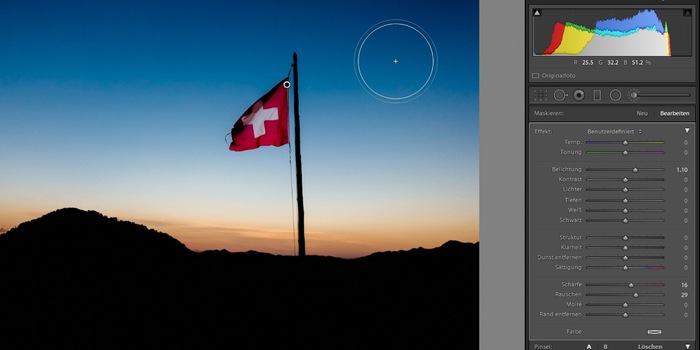
Manchmal ist es nötig, bestimmte Bildteile separat zu korrigieren. Wenn du in Lightroom arbeitest, kannst du das direkt dort erledigen. Das Schwierigste ist dabei, den gewünschten Bereich sauber auszuwählen.
In Lightroom werden Bildoptimierungen normalerweise auf das ganze Foto angewandt. Viele User wechseln zu Photoshop (oder etwas Ähnlichem wie Affinity Photo), um einzelne Bereiche zu bearbeiten. Es gibt aber auch in Lightroom die Möglichkeit, bestimmte Einstellungen nur auf einen Teil des Bildes auszuwählen – also eine lokale Korrektur vorzunehmen. Dazu stehen dir mehrere Werkzeuge zur Verfügung. In diesem Beitrag geht es um den Korrekturpinsel.
Lokale Korrekturen sind kein Allheilmittel. Ich verwende sie selten, und das nicht nur aus Faulheit. Es wirkt schnell unnatürlich, wenn ein bestimmter Teil des Bildes komplett anders bearbeitet ist als der Rest. Doch manchmal lohnt sich der Aufwand. Dazu ein simples Beispiel.

Dieses Bild scheint mir über alles gesehen zu dunkel und zu flau. Erster Schritt: Ich helle es auf, indem ich die Belichtung erhöhe.

Nun habe ich das Problem, dass der hässliche Vordergrund viel mehr auffällt. Also senke ich die Tiefen ab. Doch das Dach des Schuppens bleibt hell.

Zwar bringe ich den gesamten Vordergrund dunkel, wenn ich zusätzlich den Schwarz-Regler sowie die «Dunklen Mitteltöne» ganz herunterdrehe. Aber dann ist auch die Fahne viel zu dunkel. Und sie bleibt es auch, wenn ich die Rottöne im entsprechenden Farbkanal aufhelle.

Um nur die Flagge aufzuhellen, muss ich sie also separat bearbeiten. Ein typischer Fall für den Korrekturpinsel.
Für eine lokale Korrektur musst du zuerst den Bereich auswählen, den du bearbeiten willst. Dazu wählst du das Werkzeug ganz rechts, den Korrekturpinsel (rot eingerahmt). Es öffnet sich darunter ein Bereich mit verschiedenen Einstellungen, die nur für den Bereich gelten, der mit dem Pinsel maskiert wird.
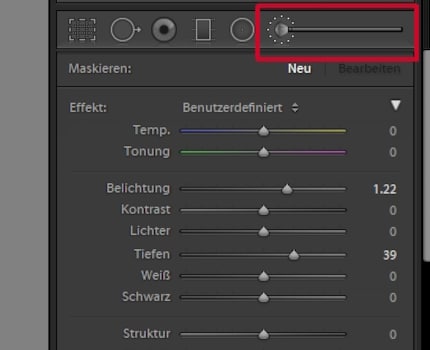
Scroll in diesem Bereich ganz nach unten und wähle eine passende Grösse und weiche Kante. Das kannst du auch direkt im Bild mit dem Maus-Scrollrad tun. Für die Kante drückst du gleichzeitig die Shift-Taste.
Fluss und Dichte würde ich anfangs auf 100 Prozent setzen. Das stellt sicher, dass der Bereich voll maskiert wird und nicht nur so ein bisschen.
Besonders wichtig ist «Automatisch maskieren». Ist dieser Haken aktiviert, musst du die Ränder nicht haargenau treffen. Denn Lightroom erkennt anhand der Farb- und Helligkeitswerte, wo die Kanten sind.

Damit du siehst, was du maskierst, setzst du unter dem Bild den Haken bei «Überlagerung für ausgewählte Maske zeigen.» Oder du drückst den Buchstaben O.
Trotz der Hilfe durch das automatische Maskieren wirst du einen Bereich nur sauber maskieren können, wenn du ins Bild hineinzoomst. Normalerweise ist es das Einfachste der Welt, in Lightroom hineinzuzoomen und den Bildausschnitt zu verschieben. Ein Mausklick ins Bild fürs Zoomen und Drag & Drop zum Verschieben genügt. Doch wenn ein Werkzeug wie der Korrekturpinsel aktiv ist, geht das nicht. Die Lösung: Halte die Leertaste gedrückt. So aktivierst du vorübergehend das Zoom- und Verschiebwerkzeug.
Durch Drücken der Alt-Taste verwandelt sich der Mauszeiger von einem Plus in ein Minus. In diesem Fall fügt der Pinsel nicht weitere Bereiche hinzu, sondern löscht Teile der bereits bestehenden Maskierung. Das ist nötig, wenn du irgendwo übers Ziel hinausgeschossen bist. Die Grösse des Löschpinsels kannst du separat einstellen – auf die gleiche Weise wie der normale Korrekturpinsel.
Falls du mit dem Pinsel eine exakt waagrechte oder senkrechte Linie ziehen musst, erreichst du das mit gedrückter Shift-Taste.
Ist der Bereich korrekt ausgewählt, kannst du die Einstellungen nach Belieben anpassen. Ich habe hier nur die Belichtung erhöht. Danach drückst du unten auf die Taste «Fertig». Durch einen erneuten Klick auf das Korrekturpinsel-Werkzeug erscheint ein grauer Punkt in der Flagge. Drücke ich den, kann ich sowohl die Auswahl als auch die Einstellungen bearbeiten.
Fürs Endergebnis habe ich fürs ganze Bild die Lichter noch etwas abgesenkt und die Dynamik erhöht. Nun kann ich endlich mit der Hand auf der geschwellten Brust die Nationalhymne singen.

Durch Interesse an IT und Schreiben bin ich schon früh (2000) im Tech-Journalismus gelandet. Mich interessiert, wie man Technik benutzen kann, ohne selbst benutzt zu werden. Meine Freizeit ver(sch)wende ich am liebsten fürs Musikmachen, wo ich mässiges Talent mit übermässiger Begeisterung kompensiere.