
Hintergrund
Windows 7 hat ausgedient
von Martin Jud
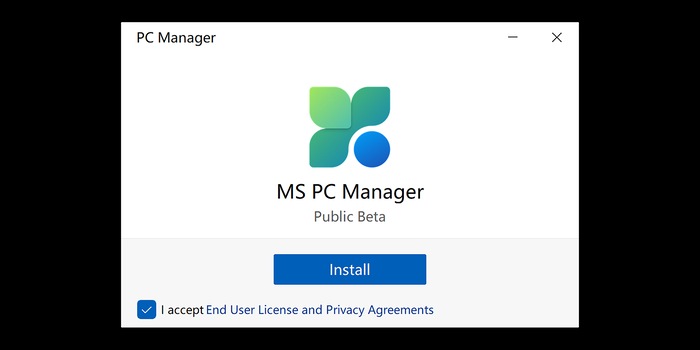
Über einen chinesischsprachigen Download kann der Microsoft PC Manager für Windows 10 und 11 als Public Beta heruntergeladen und installiert werden. Die Anwendung ist auf Englisch nutzbar und bietet eine Alternative zum populären CCleaner.
Mit dem PC Manager gibt dir Microsoft ein Windows-Tool zur Hand, das dir einen simplen, zentralen Zugriff auf typische Funktionen einer Drittanbieter-Cleaning-App bieten soll. Ganz im Sinne von PC reinigen und Performance steigern. Noch ist die App nicht finalisiert, doch gibt es nun eine Public Beta – also eine relativ stabil funktionierende Vorabversion.
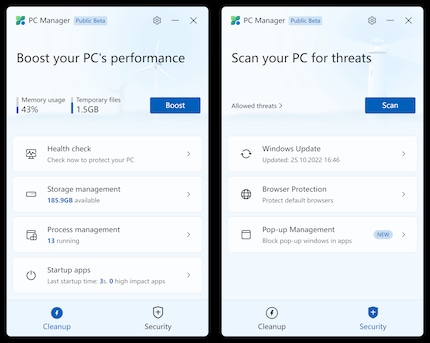
Bei den meisten Funktionen des Tools handelt es sich um solche, die sonst in den Optionen des Betriebssystems verteilt zu finden sind. Der PC Manager teilt sie in einen Cleanup- und einen Security-Bereich auf. Du kannst die Software unter https://pcmanager.microsoft.com herunterladen. Dort einfach auf den blauen Button klicken.
Das Erste, was nach dem Start des Programms ins Auge sticht, ist ein Boost-Knopf oben im Cleanup-Bereich. Der Booster ist die erste Cleanup-Funktion. Neben ihm steht, wie hoch die aktuelle Speicherauslastung in Prozent ist und die Anzahl Gigabyte an temporären Dateien.
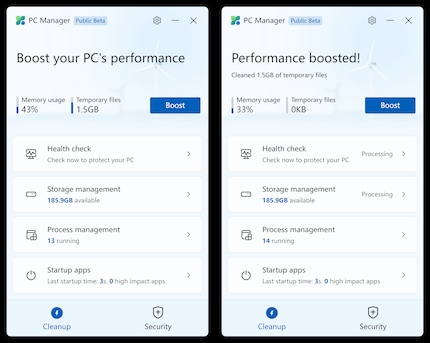
Drückst du den Boost-Knopf, werden die temporären Dateien aus dem Speicher entfernt. Sinnvoll kann die Nutzung bei einem System, dessen Arbeitsspeicher knapp bemessen ist, sein. Also tendenziell bei eher älteren Notebooks und PCs.
Der unterhalb des Boosters erreichbare «Health Check» bündelt sowohl einige Funktionen des PC Managers selbst als auch von Windows. Er sucht nach Daten, die gelöscht werden können, überprüft den Virenschutz, andere potenzielle Probleme und sucht Autostarteinträge von Apps heraus, die zum Deaktivieren vorgeschlagen werden.
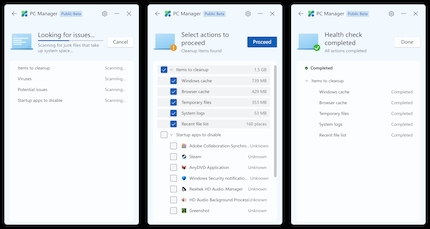
Nach der Suche schlägt das Programm in meinem Fall vor, den Windows Cache, Browser Cache, temporäre Dateien, System Logs und weiteres zu löschen. Ausserdem sind eine Reihe an Programmen zu sehen, die ich durch Setzen von Häkchen aus dem Autostart entfernen kann. Die vorgeschlagenen Dateien lösche ich, was wie der Boost keinen Einfluss auf die Performance haben dürfte, da ich keinen Speichermangel habe.
Den Virenscan kannst du übrigens auch von der Security-Seite aus manuell starten. Dabei nutzt der PC Manager die Programme, welche dein Windows auch sonst gegen boshafte Software nutzt. Also den Microsoft Defender oder eine installierte Antivirenlösung eines Drittanbieters. Ich schliesse darauf, da ich während dem Scan im Taskmanager ein Anstieg der Prozessauslastung beim Windows Antimalware Service und der Antivirenlösung von Kaspersky beobachte.
Der «Storage Manager» bietet in einem Untermenü vier Funktionen. Wählst du «Deep Cleanup», schlägt dir das Programm verschiedene Dinge vor, die du löschen kannst. Darunter sind Log-Dateien, nicht mehr benötigte Update-Dateien oder auch temporäre Dateien und der Web-Cache. Irgendwie habe ich Spass am Löschen, obschon es wohl auch hier für die Katze ist.
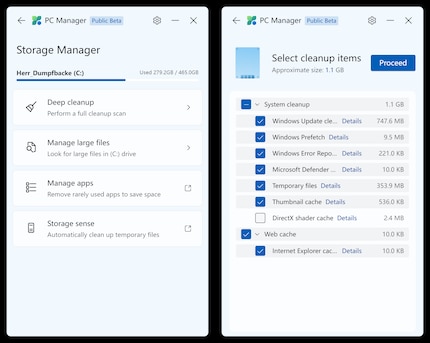
Unter «Manage large Files» kannst du im Explorer nach Dateien auf dem Windows-Laufwerk suchen lassen, die grösser als zehn, 50 oder 100 Megabyte sind. Oder grösser als ein Gigabyte. Die Suche und Anzeige übernimmt dabei der Windows-Explorer.
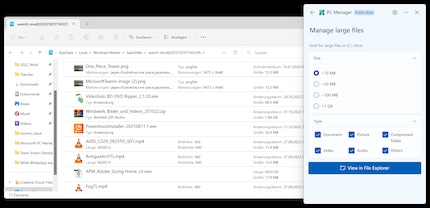
Der dritte Punkt im Storage Manager heisst «Manage Apps». Wenn du draufklickst, öffnet sich die Windows-Einstellung der installierten Apps. Werde ich nie nutzen, da ich über die Autovervollständigung schneller zu diesen Optionen gelange, als über den PC Manager.
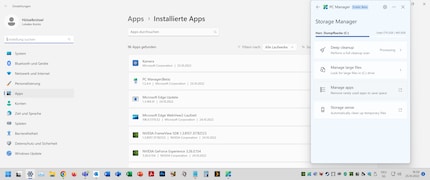
Die letzte Storage-Manager-Funktion «Storage Sense» öffnet die Speicheroptimierung von Windows.
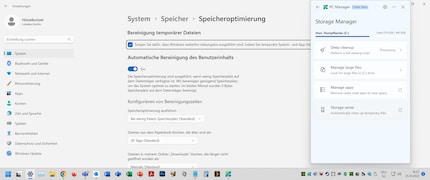
Die letzten beiden Punkte im Cleanup-Bereich sind «Process Management» und «Startup Apps». Bei ersterem kannst du derzeit nicht genutzte Prozesse zum Beenden auswählen. Ich kann per Knopfdruck Steam, die Creative Cloud Desktop App oder anderes beenden, das im Hintergrund sitzt. Könnte ich auch über den Task-Manager, wobei hier im Gegensatz dazu nur Prozesse aufgeführt sind, die das System beim Beenden nicht beeinträchtigen können.
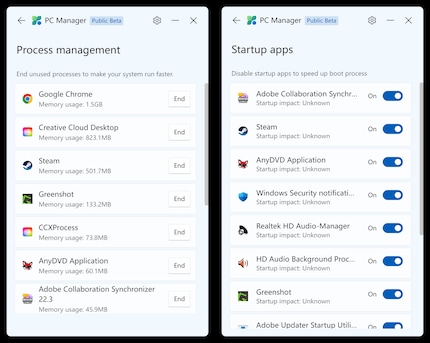
Unter «Startup Apps» wird geboten, was auch der Windows Task-Manager unter selbigem Reiter bietet: Apps, deren Autostart deaktiviert werden kann.
Der Security-Bereich des PC Managers ist schnell erklärt. Hier prangt zuoberst ein Scan-Button. Drückst du ihn, sucht Windows mit dem Microsoft Defender, oder falls vorhanden, mit Drittanbieter-Antivirensoftware, nach Bedrohungen. Ebenso sucht der PC Manager nach Problemen abseits des Bösen – etwa nach Treiberkonflikten.
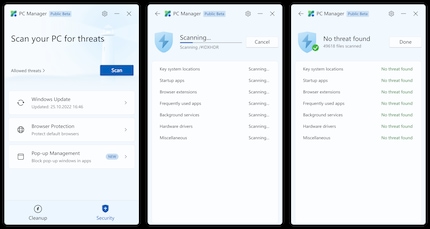
Bei mir scheint glücklicherweise alles in Ordnung zu sein.
Als Zweites kannst du unter Security nach Windows-Updates suchen. Die dritte Funktion soll dir davor Schutz bieten, dass eine potenziell boshafte App einen Browser-Wechsel vornehmen kann. Ausserdem kannst du dort auch den Standardbrowser wechseln. Ob dieser Browser-Wechsel-Schutz wirklich Mehrwert bietet, bin ich unsicher. Ehrlich gesagt, verstehe ich nicht mal, was dadurch genau passiert. Aber das finde ich noch raus.
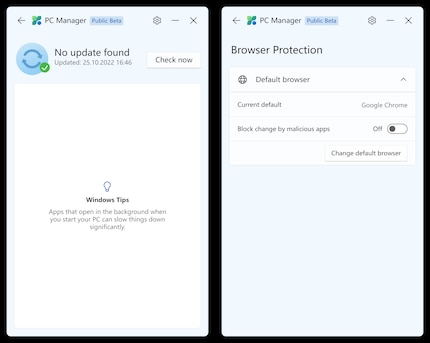
Und die letzte Funktion umfasst einen In-App-Pop-Up-Blocker.
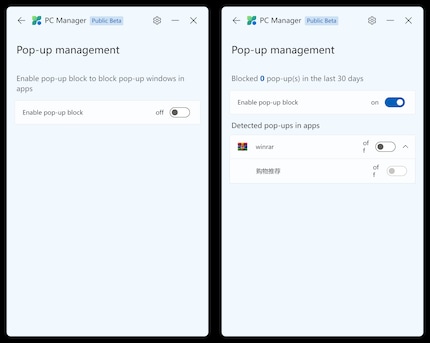
Mir schlägt der Blocker nach Aktivierung vor, bei WinRAR Hand anzulegen, obschon ich eine gekaufte Version ohne Werbung habe. Und sich selbst schlägt das Programm ebenfalls vor. Das vermute ich zumindest aufgrund der Zeichen und der Tatsache, dass die Funktion dabei ausgegraut ist. Ich kann sie deshalb nicht aktivieren.
Dies alles ist der bisherige Umfang des PC Managers. Er ist ein Tool, das nicht alle nutzen werden, da er in erster Linie gebündelt Windows-Funktionen zur Reinigung und Sicherheit des PCs bietet. Ganz praktisch für alle, die die Einstellungen sonst in Windows nicht finden können.
Selber werde ich das gute Teil im Auge behalten, aber nur selten nutzen. Ich habe mich zu sehr daran gewohnt, beispielsweise die Update-Einstellungen von Windows über einen Druck auf die Windows-Taste und durch die Autovervollständigung des Wortes Update zu öffnen. Ebenso tummeln sich auf der Taskbar, neben dem neuen von PC Manager, bereits Icons von Virensoftware und Windows Sicherheit. Und über den an der Taskleiste angepinnten Task-Manager komme ich rasch zu den Autostartoptionen und noch schneller zum Beenden von Prozessen.
Wie sieht es bei dir aus: Gefällt dir der PC Manager in der jetzigen Beta-Version? Vermisst du etwas, das deine Drittanbieter-App gegenüber Microsofts Lösung besser macht? Braucht es all diese Programme überhaupt?
Fragen über Fragen. Wenn du Lust hast, schreibe deine Antworten in die Kommentarspalte.
Der tägliche Kuss der Muse lässt meine Kreativität spriessen. Werde ich mal nicht geküsst, so versuche ich mich mittels Träumen neu zu inspirieren. Denn wer träumt, verschläft nie sein Leben.