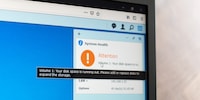
Hintergrund
NAS-Speicher-Mangel: Welche HDDs lohnen sich?
von Martin Jud

Mein neues NAS heisst Boba Fett und bringt fünfmal mehr Speicherplatz, das 16-fache an RAM und einen Prozessor, dessen Leistung den alten in den Schatten stellt. Doch ehe sich die Power entfalten kann, geht’s an die Migration, welche sehr zeitintensiv ist.
Wenn du dir ein neues NAS zulegst, stellen sich haufenweise Fragen. Es beginnt mit der Frage nach der passenden Hardware. Danach kommen Entscheidungen zu RAID-Level, Filesystem und dem Weg der Migration. Warum ich mich für die vorliegende Hardware entschieden habe und was es bei RAID alles zu beachten gibt, liest du in den Artikeln zur Vorgeschichte der Migration.
Die neue Hardware steht schon einige Tage bei mir zuhause. Unglaublich, dass ich bisher widerstehen konnte, die Kisten aufzureissen, um mich am Anblick meiner Synology DS918+, der 4 GB RAM-Erweiterung sowie den 4 x 8 TB Seagate Ironwolf zu ergötzen.
Umso mehr freue ich mich, dass es endlich losgeht. Auch wenn ich ungern Bedienungsanleitungen und Guidelines lese, gebe ich mir vor dem Zusammenbau der Hardware erstmal die Migrations-Anleitung von Synology.
Folgende Möglichkeiten der Migration werden geboten:
Welche Migrations-Möglichkeit ich verwende, ist schnell entschieden. Synology rät auf ihrer Homepage davon ab, mit meinem Quell-NAS (DS212+) eine Festplattenmigration zu machen. Und für eine Offline-Migration fehlt mir schlichtweg der externe Speicherplatz.
Das Zusammenbauen der Hardware macht viel Spass, ist aber leider in Windeseile erledigt.
Als erstes baue ich den zusätzlichen RAM ein – damit habe ich insgesamt 8 GB. Willst du dein Synology damit aufrüsten, ist es wichtig, original RAM von Synology zu verwenden. Steckst du anderes rein oder fasst den bereits eingebauten RAM-Riegel an, erlischt deine Garantie. Fragt sich nur, wer im Schadensfall sowas überprüft. Also egal, steck rein, was du reinstecken möchtest. Ich habe mich allerdings bewusst (Vorbildscharakter usw.) für den original RAM entschieden. Experimente in Sachen OverRAMing folgen später.

Um den RAM einzubauen, musst du erstmal alle Festplatteneinschübe rausziehen.

Die beiden Steckplätze befinden sich an der rechten inneren Seite.

Reinstecken und leicht nach unten drücken, bis die Klammern den RAM-Riegel halten – fertig.

Nun kommen die HDDs rein. Dazu entfernst du bei den Festplatteneinschüben die seitlich angebrachten Halterungen, ...

.. legst die HDD in den Festplatteneinschub und bringst die Halterungen wieder an.

Jetzt schiebst du die HDDs ins NAS, sicherst die Festplatteneinschübe mit dem Schlüssel und fertig ist das Werk.
Strom- und Netzwerkanschluss sind im Handumdrehen eingestöpselt. Ich starte mein neues NAS zum ersten Mal. Dabei fällt auf, dass die neuen Festplatten erwartungsgemäss – wie die Produkt-Bewertungen zeigen – etwas lauter sind, als die beiden bisher verwendeten WD Red mit 3 TB. Nicht tragisch, das NAS steht im Büro neben dem Gamer-PC, der nochmal einen Tick lauter ist.
Nun kannst du über einen Web-Browser auf dein NAS zugreifen. Dazu gibst du die IP des NAS ein und wartest ein bis zwei Sekunden. Solltest du die IP nicht kennen, kannst du sie durch Aufrufen der Adresse «find.synology.com» herausfinden. Alternativ loggst du dich in deinen Router ein und schaust da nach. Es empfiehlt sich ausserdem, deinem neuen NAS im Router eine fixe IP zuzuweisen, was ich auch tue. Somit wird find.synology.com hinfällig und ich kann mich per sofort immer via 192.168.1.44 einloggen.
Beim ersten Start führt dich ein Assistent durch die Installation des Betriebssystems (DiskStation Manager). Wobei es nicht viel zu tun gibt. Einmal auf «Einrichten» klicken, dann auf «Jetzt installieren» und zu guter Letzt bestätigen, dass sämtliche Daten auf den eingeschobenen HDDs verloren gehen. Nach diesen wenigen Klicks dauert die Installation rund zehn Minuten. Danach darfst du Servername, Benutzername und Passwort vergeben. Mein neuer Server, liebevoll «Boba_Fett» genannt, darf jetzt «R2D2» ablösen.
Nicht mehr lange, dann kann endlich die eigentliche Migration beginnen. Ich starte den Speichermanager.
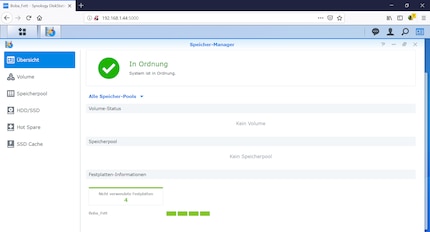
Wie du siehst, wurden die Festplatten erkannt. Allerdings fehlen noch Speicherpool und Volumen.
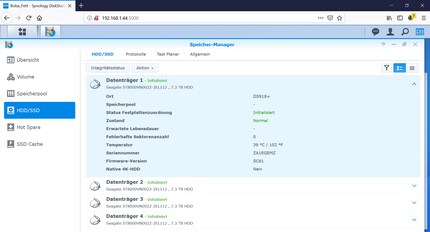
Ehe ich loslege, schaue ich mir aber erstmal noch den Status der HDDs an – alles scheint gut zu sein. Die Temperatur beträgt 39 °C. Exakt die selbe Temperatur, die auch die WD-Red-Festplatten im DS212+ mit Lüftereinstellung «Stiller Modus» aufweisen.
Nun klicke ich im Register «Speicherpool» auf «Erstellen».
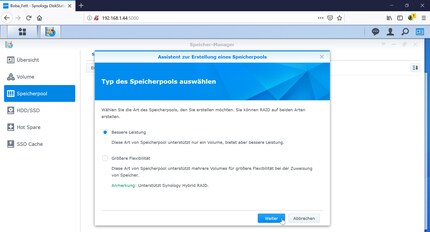
Daraufhin werde ich gefragt, ob ich eine «Bessere Leistung» oder «Grössere Flexibilität» mit dem künftigen Speicherpool haben möchte. Leider sind die Infos dazu relativ dürftig. Was genau macht nun mein NAS technisch gesehen, wenn ich mich für die eine oder andere Möglichkeit entscheide?
Egal, denn ich weiss, dass ich nicht vorhabe, mehr als ein Volumen zu erstellen/benutzen. Genauso wenig bin ich gewillt, SHR (Synology Hybrid RAID) einzusetzen. Daher markiere ich «Bessere Leistung» und klicke auf «Weiter».
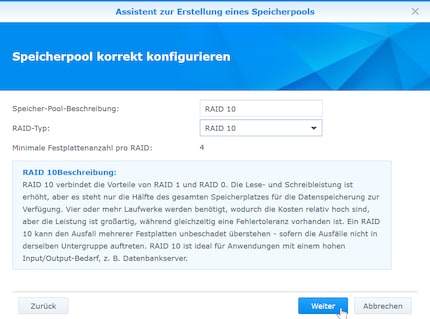
Was folgt, ist die Frage aller Fragen: Welchen RAID-Level möchte ich einsetzen? Genau die Frage, welcher ich einen eigenen Artikel spendiert habe, ohne mich zu entscheiden. Doch ich wusste, dass es RAID 5, 6 oder 10 werden soll. Nach einigen Tagen grübeln und vielen Stunden lesen, habe ich mich aus folgenden Gründen für RAID 10 entschieden:
Für alle, die sich fragen, warum ich SHR nicht in die Engere Auswahl genommen habe: SHR 1 und SHR 2 schneiden in Vergleichstests mit RAID 5 oder RAID 6 immer wieder schlechter ab was die Geschwindigkeit angeht. SHR finde ich dennoch genial. Du kannst damit verschieden grosse HDDs in einem NAS betreiben, ohne Speicherplatz zu verlieren. Ausserdem sind mehrere Volumen möglich. Auch Volumen mit unterschiedlichem Filesystem. Alles Dinge, auf die ich bei meinem jetzigen NAS bewusst verzichten kann.
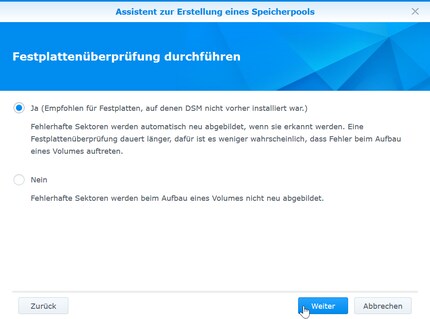
Nach Auswahl von RAID 10 werde ich aufgefordert, sämtliche einzubindenden Festplatten zu markieren. Dann weist mich das System darauf hin, dass sämtliche Daten auf den HDDs gelöscht werden und fragt, ob ich eine Überprüfung der Festplatten vornehmen möchte. Was ich bejahe.
Die Prüfung der Festplatten-Konsistenz beginnt und dauert insgesamt 18 Stunden und 35 Minuten. Ich fasse das System in der Zeit nicht weiter an (HDDs sind zu 80 Prozent ausgelastet) und gedulde mich. Fehler werden keine gefunden.
Bleibt noch ein Schritt vor der eigentlichen Migration. Ich klicke im Reiter «Volume» auf erstellen, wähle den vorhandenen Speicherpool und gebe dazu eine Beschreibung ein.
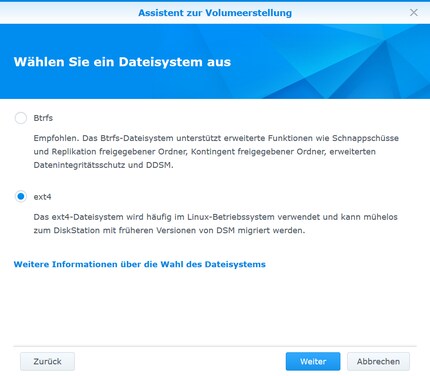
Jetzt werde ich gefragt, welches Dateisystem ich verwenden möchte. Zur Auswahl stehen «ext4» und «Btrfs». Bei Btrfs wird schon beinahe zehn Jahre davon gesprochen, dass dieses Filesystem einst ext4 ablösen könnte. Es bietet viele nützliche Features wie Datei-Selbstheilung, Schnappschüsse und mehr. Doch hinkt es in Sachen Geschwindigkeit ext4 etwas hinterher.
Auch wenn mir Synology empfiehlt Btrfs zu verwenden, entscheide ich mich für ext4. Nicht nur wegen der Geschwindigkeit, sondern auch, weil ich den Inhalt einer HDD mit ext4 im Notfall von einem externen Gehäuse mit relativ geringem Aufwand auslesen kann.
Die Erstellung des Volumens dauert rund eine Minute. Nun ist alles bereit für die Migration.
Bevor ich loslege, vergewissere ich mich nochmal, dass auf beiden NAS die aktuellste Version des DSM-Betriebssystems installiert ist. Ausserdem muss auf dem Quell-NAS die Anwendung «Hyper Backup» installiert sein. Auf dem Ziel-NAS müssen sowohl «Hyper Backup» wie auch «Hyper Backup Vault» installiert sein. Danach setze ich auf dem Ziel-NAS die Option «rsync-Dienst aktivieren». Diese befindet sich in den «Systemeinstellungen» unter «Dateidienste» im Reiter «rsync».
Um eine erfolgreiche Migration zu fahren, benötige ich auf dem Ziel-NAS doppelt so viel Speicherplatz wie auf dem Quell-NAS. Der Grund: In einem ersten Schritt wird ein Backup auf das Ziel-NAS gemacht. Dann wird das Backup direkt vom Ziel-NAS aus wiederhergestellt. Kein Problem, mein neues NAS bringt mit einem Volumen von 14.43 TB das 2.67-fache des benötigten Platzes von zweimal 2.7 TB.
Auf dem Quell-NAS starte ich Hyper Backup. Ich klicke auf «Erstellen», dann auf «Datensicherungsaufgabe» und wähle «Remote-NAS-Gerät».
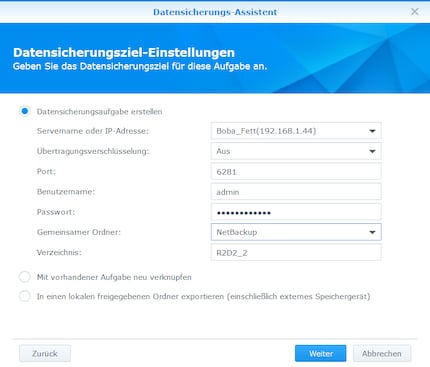
Die Einstellungen fürs Ziel-NAS sind schnell gesetzt. Beim Klick auf Servername schlägt mir das System automatisch Boba_Fett vor. Der Port ist vorgegeben – bleibt nur noch Benutzername und Passwort einzugeben und den gemeinsamen Ordner sowie das Zielverzeichnis auszuwählen respektive den automatischen Vorschlag zu übernehmen.
Im Folgefenster aktiviere ich sämtliche fürs Backup vorgesehenen Ordner – also alle. Danach werde ich nach den zu sichernden Anwendungen gefragt – ich markiere alle, klicke auf weiter und starte das Backup (ohne Kompression der Daten).
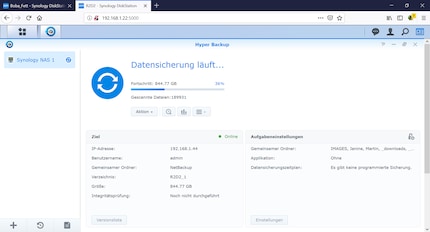
Das Backup dauert eine gefühlte Unendlichkeit. Die Geschwindigkeit beim Kopieren beträgt im Schnitt 21.5 MB/s. Der Vorgang ist nach sage und schreibe 36 Stunden und 26 Minuten abgeschlossen.
Puh, was für ein Marathon. Zumindest für mein NAS – meine Arbeit hält sich bis auf die Recherche sowie das Dokumentieren in Grenzen. Mal sehen, was das Einspielen an zusätzlicher Migrationszeit bringt.
Auf dem Ziel-NAS klicke ich in Hyper Backup auf «Wiederherstellen» und dann auf «Daten». Nun wähle ich «Von bestehenden Repositories wiederherstellen», dann «Lokaler Ordner und USB». Jetzt kann das zuvor getätigte Backup gewählt werden. Ausserdem kann ich wieder bestimmen, welche Ordner, Anwendungen und Einstellungen wiederhergestellt werden sollen. Natürlich wähle ich alles an. Dann starte ich die Wiederherstellung.
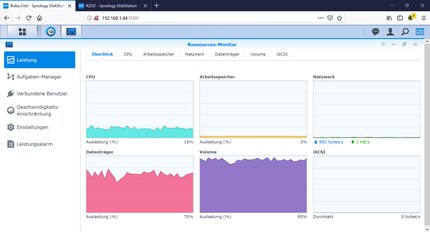
Die Wiederherstellung lastet die Datenträger und das Volumen beinahe komplett aus.
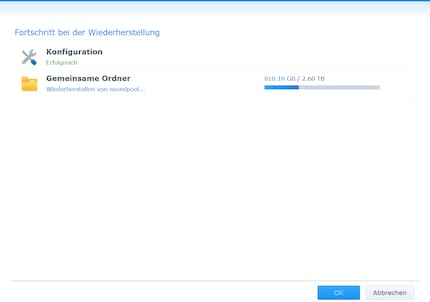
Die Geschwindigkeit beim Einspielen beträgt im Schnitt 139.19 MB/s. Nach 5 Stunden und 39 Minuten ist die Wiederherstellung abgeschlossen.
Wow, endlich sind sämtliche Daten auf Boba_Fett. Ich lösche das Backup und freue mich über 11.83 TB freien Speicherplatz und die Volumen-Kapazität von 14.43 TB. Insgesamt hat das NAS für die Prüfung der Festplatten-Konsistenz, dem Erstellen des Backups via LAN sowie dem Wiederherstellen der Daten 2 Tage, 12 Stunden und 40 Minuten benötigt. Das ist relativ schnell, wie ich finde.
Und nun freue ich mich auf alles, was kommt. Du wirst bald wieder von meinem NAS lesen. Es stehen Themen wie Plex, SSD-Cache oder auch OverRAMing an. Willst du das alles nicht verpassen, klicke unten auf «Autor folgen».
Der tägliche Kuss der Muse lässt meine Kreativität spriessen. Werde ich mal nicht geküsst, so versuche ich mich mittels Träumen neu zu inspirieren. Denn wer träumt, verschläft nie sein Leben.