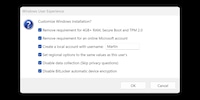
Ratgeber
Open-Source-Tipp: Rufus erstellt nicht nur bootbare USB-Datenträger …
von Martin Jud

Mit Rescuezilla kannst du ganze Laufwerke oder einzelne Partitionen sichern und wiederherstellen. Die Backup-Lösung, die ab USB-Stick läuft, bietet aber noch mehr.
Gute Software muss nicht zwingend etwas kosten. Die Backup-Lösung Rescuezilla ist ein mächtiges Tool, das du ab USB-Stick bootest. Du kannst es zum Sichern und Wiederherstellen jeglicher Systeme nutzen – für Linux, macOS und Windows. Es hilft dir etwa, wenn du von Windows auf Linux umsteigen möchtest, um im Falle der Fälle wieder zurück zu können.
Rescuezilla ist Open Source und bündelt diverse Software in einem eigenständigen Betriebssystem. Das läuft ab USB-Stick und basiert auf Ubuntu. Für Backups nutzt es Clonezilla und spendiert ihm eine grafische Oberfläche. Dadurch ist es auch für Anfänger nutzbar, die sonst zu Acronis True Image oder einer anderen kostenpflichtigen Lösung greifen.
Rescuezilla ist nur etwas über ein Gigabyte gross, weshalb ein kleiner USB-Stick reicht. Hast du den zur Hand, lädst du dir auf der Downloadseite die .iso-Datei der neuesten Version herunter. Danach greifst du zu einem Tool, das System-Images auf USB-Datenträger und Speicherkarten schreiben kann. Dazu eignet sich etwa balenaEtcher, das es für alle gängigen Betriebssysteme gibt. Es ist selbsterklärend – denke daran, dass allfällige Daten auf dem Stick beim Vorgang unwiderruflich gelöscht werden.

Ist der Stick fertig, suchst du im Internet eine Anleitung, wie du deinen PC ab einem externen Speichermedium booten kannst. Die Suche nach der PC-Marke oder der PC-Bezeichnung und «Boot Menu» dürfte zum Ziel führen.
Bei vielen Herstellern bootest du ab einem Stick oder einer Disc, indem du den PC einschaltest und gleich wiederholt die F7, F8 oder F12-Taste drückst, bis das auf dem obigen Bild zu sehende Menü erscheint. Dann wählst du mit den Pfeiltasten das entsprechende Speichermedium und drückst Enter.
Alles, was danach folgt, ist selbsterklärend. Du wählst deine Sprache, bestätigst den Start des Tools, wartest einige Sekunden und schon kann es losgehen.
Nach erfolgreichem Booten ab Stick wird die Rescuezilla-Anwendung direkt ausgeführt. Sie begrüsst dich mit einer Übersichtsseite.
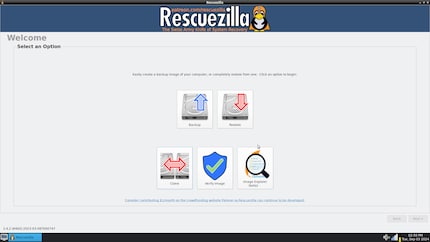
Hier kannst du:
Der letzte Punkt, der Image Explorer, befindet sich noch im Beta-Stadium. Es kann daher sein, dass das Mounten und gezielte Kopieren von Dateien aus einem Backup nicht reibungslos funktioniert. Dennoch ist das mitunter eine der interessantesten Funktionen dieses Tools.
Machst du mit Rescuezilla eine Laufwerksicherung, funktioniert das nach dem Klick auf «Backup» wie folgt:
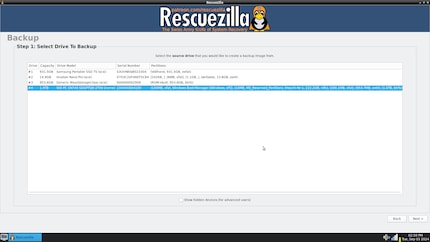
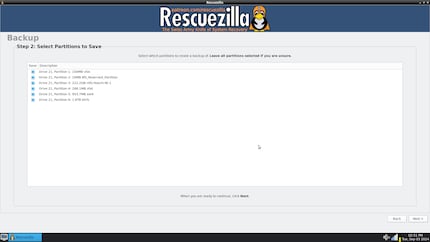
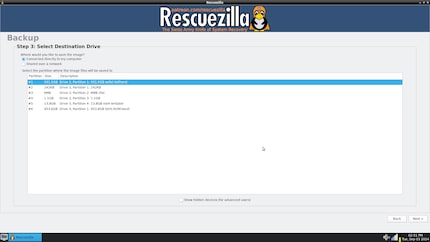
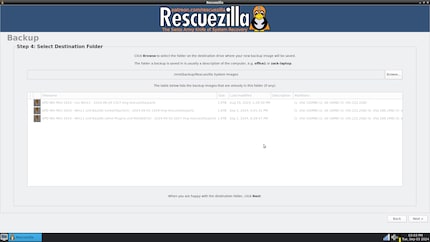
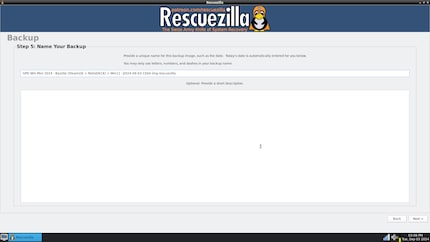
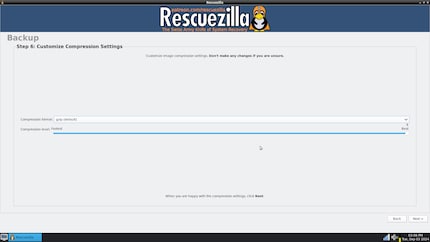
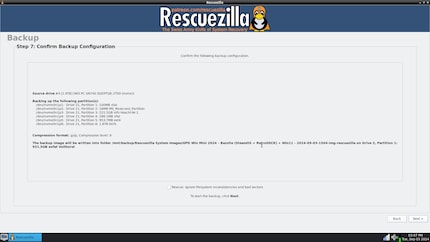
Nun kannst du dich zurücklehnen, bis der Vorgang abgeschossen ist.
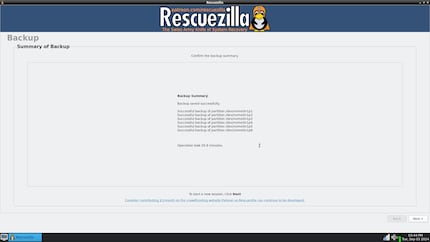
Das Wiederherstellen, Klonen oder Verifizieren funktioniert mit Rescuezilla genauso simpel wie das Sichern. Es gibt stets klare, einzelne Schritte, die zum Ziel führen.
Nebst der Backup-Anwendung bietet Rescuezilla weitere nützliche Funktionen. Du bekommst ein intuitiv zu bedienendes OS. Dank Firefox kannst du im Internet surfen oder, wie ich es gerade tue, im Texteditor mit der Bezeichnung Mousepad drauflos tippen.

Die wichtigsten weiteren Anwendungen sind:
Ich hoffe, dir hat dieser erste Open-Source-Tipp gefallen oder sogar geholfen. Falls ja, kannst du dies gerne mit einem Like kundtun. Dann weiss ich, dass es sich lohnt, weitere gute Gratis-Software vorzustellen. Solltest du eine Rescuezilla-Alternative kennen, die ähnlich gute Arbeit leistet, bin ich für einen Kommentar dankbar.
Der tägliche Kuss der Muse lässt meine Kreativität spriessen. Werde ich mal nicht geküsst, so versuche ich mich mittels Träumen neu zu inspirieren. Denn wer träumt, verschläft nie sein Leben.