
Ratgeber
ZBrush auf dem iPad: dein Start fürs 3D-Modellieren
von Michelle Brändle
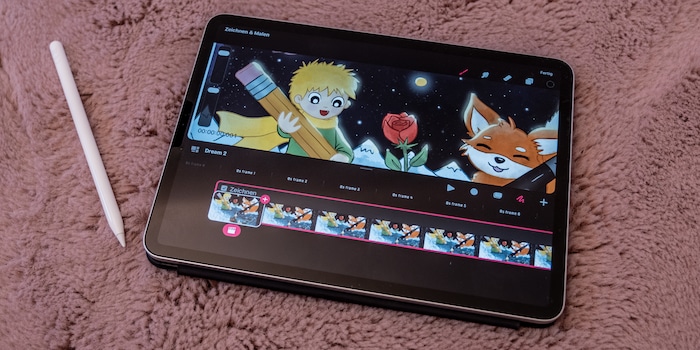
Mit Procreate Dreams gibt es nun eine App, in der du Animationen an einem Ort kreieren und zusammensetzen kannst. Von den einzelnen Bildern bis zum fertigen Clip.
In der App Procreate Dreams zeichnest du Bilder und erweckst sie zum Leben. In der gleichen App kannst du Bewegtbilder, Videos und Soundtracks zusammenfügen und weiterverarbeiten.
Bist du bereits mit Procreate unterwegs, hast du Vorteile. Die App ist ähnlich aufgebaut und hat fürs Zeichnen die gleichen Pinsel zur Verfügung. Zudem kannst du deine Illustrationen von der ursprünglichen Procreate-App direkt bei Dreams einfügen und weiterverarbeiten. Die App ist einfach aufgebaut, viele Funktionen sind allerdings etwas versteckt.
Die App findest du ab sofort im App Store auf deinem iPad. Andere Plattformen werden nicht unterstützt. Für das Programm bezahlst du einen einmaligen Betrag von 20 Franken oder Euro. Es ist also kein nerviges Abo-Modell.

Öffnest du die App, gibt es bereits drei Beispielanimationen zur Ansicht. Über einen Button oben rechts erstellst du dein eigenes Projekt. Hier kannst du dir aus einigen gängigen Formaten etwas aussuchen. Vom Kinofilm-Querformat über Smartphone-Hochformat bis zum Quadrat für Gifs. Das lässt sich später aber noch anpassen.
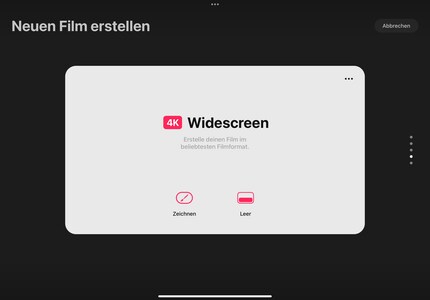
Die Beispiele sind ebenfalls sehr hilfreich zur Orientierung. Sie zeigen, wie unterschiedlich eine Animation aufgebaut sein kann. Am Beispiel einer Animation mit einem Blauwal («The Breach») siehst du, wie verschiedene Timelines übereinander liegen: Bilder, Hintergrund, Sound und Spezialeffekte. Mit zwei Fingern kannst du in diese Timelines hineinzoomen. Dann siehst du die einzelnen Frames, aus denen die Animation gemacht ist.
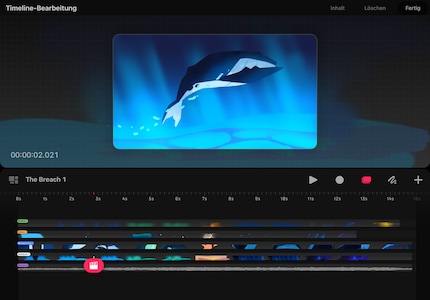
Für das Erstellen deiner Animation kannst du zwischen zwei verschiedenen Modi hin- und herwechseln. Einer fürs Zeichnen und einer für die Timeline-Bearbeitung. In den Einstellungen kannst du zudem diverse Anpassungen vornehmen.

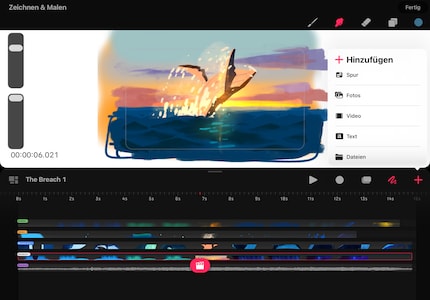
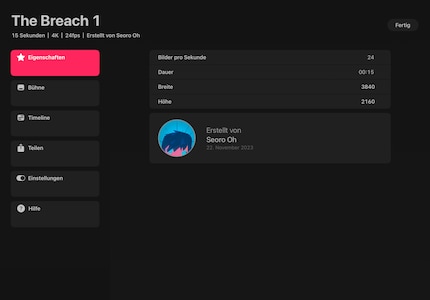
Zudem stellst du bei den Optionen ein, auf welche Art die Animation im Projekt abgespielt werden soll: Entweder über eine Endlosschleife, als Ping-Pong-Variante oder jeweils einmalig, wenn du die Abspieltaste drückst. Von hier aus kannst du dein Projekt mit Angaben zu Bildqualität und Format exportieren.
Als Illustratorin habe ich bisher eher selten mit Timelines gearbeitet. In Procreate Dreams verstehe ich das Prinzip allerdings sehr schnell. Du wählst mit den Fingern oder dem Stift gewünschte Stellen aus, zoomst hinein und hinaus oder verschiebst sie nach Wunsch. Praktisch: Du spielst mit dem Play-Knopf jeweils nur denTeil deiner Animation ab, der im aktuell hineingezoomten Ausschnitt sichtbar ist. So kannst du spezifische Teile deiner Animation überarbeiten und ansehen.
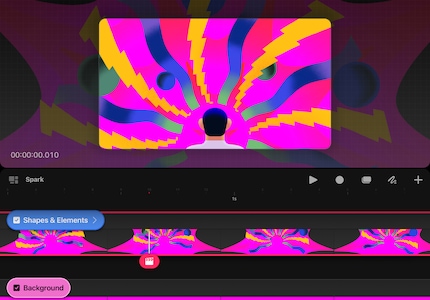
In einer Timeline ist es möglich, auf einfachen Wege ein Objekt zu bewegen. Dafür klickst du in der gewünschten Timeline auf das rosa Icon mit der Filmklappe und dann auf «Bewegen». Mit dem Befehl «Bewegen und Skalieren» erscheint um das Objekt ein rosa Feld zum Transformieren. Nun kannst du dein Objekt mit Stift oder Finger vergrössern, verkleinern oder umherschieben. Soll das auf die Timeline übertragen werden, klickst du vorher auf den Rekord-Button. Dann zeichnet es alle Bewegungen, die du mit dem Objekt machst, direkt auf. Das ist noch viel einfacher, als es klingt.
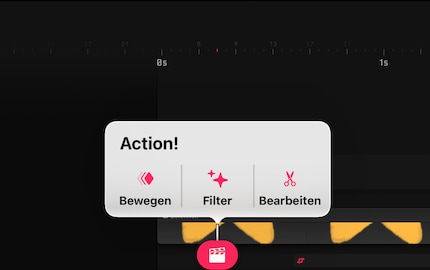
Unter demselben Button findest du auch Filter, wie etwa Unschärfe, Scharfzeichnen oder eine Deckkraftveränderung. All diese Effekte sind ebenfalls direkt animiert und lassen sich in ihrer Intensität bearbeiten oder beliebig auf der Timeline verschieben.
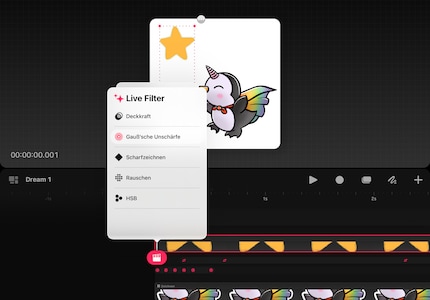
Der Modus fürs Zeichnen ist minimalistisch und übersichtlich gehalten. Mit Pinsel und Wischfunktion zeichnest du in der Timeline direkt dort hinein, wo etwas erscheinen soll. Wie bereits beim Kapitel mit den Timelines erwähnt, kannst du auch hier erstellte Zeichnungen über den Filmklappe-Button bewegen und skalieren. Das ist übersichtlich, aber eher für grobe Bilder und Bearbeitungen gedacht.
Möchtest du einzelne Figuren detailliert und Bild für Bild zeichnen, ist das Daumenkino deine Wahl. Die Funktion findest du etwas versteckt im Zeichnen-Modus. Zwischen Leinwand und Timelines befindet sich ein graues Register, das du runterziehen kannst. Dann befindest du dich im Daumenkino-Modus. Hier fühle ich mich wohl, denn Procreate hat diese Funktion bereits in der normalen Procreate-App eingeführt. Dort hiess es «Animationsassistent».
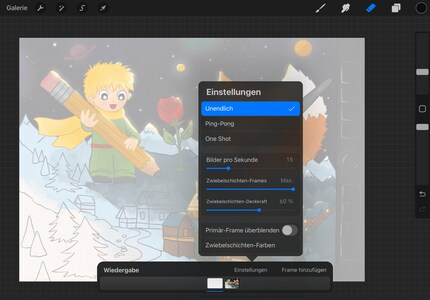
Beim Daumenkino siehst du immer den vorherigen, den jetzigen und den nächsten Frame. So zeichnest du im Zwiebelprinzip deine gewünschte Animation. Auch hier kannst du in den Optionen Einstellungen dazu vornehmen, wenn auch etwas versteckt. Klicke dazu auf die Zeitanzeige unten Links in der Ecke. Dort kannst du die Zwiebelschichten auch ausblenden oder ihre Farbe anpassen.
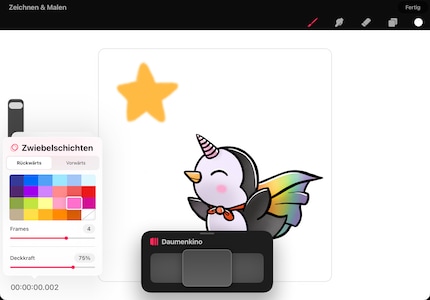
Beim Daumenkino hast du ebenfalls alle Zeichentools von Procreate, inklusive der Ebenenfunktion. Schliesse das Daumenkino, indem du das schwarze Daumenkino-Menüfeld per Kreuz zumachst. Dann kehrst du zurück zu deinem gesamten Projekt und kannst nahtlos weitermachen.
Hast du bereits erste Erfahrungen mit Procreate Dreams oder noch Fragen dazu? Tobe dich gerne in der Kommentarspalte dazu aus.
Titelbild: Michelle BrändleSeit ich einen Stift halten kann, kritzel ich die Welt bunt. Dank iPad kommt auch die digitale Kunst nicht zu kurz. Daher teste ich am liebsten Tablets – für die Grafik und normale. Will ich meine Kreativität mit leichtem Gepäck ausleben, schnappe ich mir die neuesten Smartphones und knippse drauf los.