
Hintergrund
Linux statt Windows: SteamOS macht den Asus ROG Ally X schneller und besser
von Philipp Rüegg

Derzeit machen Meldungen die Runde, wonach gebrauchte Seagate-HDDs als Neuware verkauft werden. Statt quasi null Stunden, waren die Laufwerke bereits tausende von Stunden in Betrieb. Das Problem: Auf herkömmlichem Weg ist das nicht ersichtlich.
Wie etwa Heise bereits Ende Januar berichtet hat, gelangten gebrauchte Seagate-Festplatten als Neuware in Umlauf. Wann und wie die Platten in die Lieferkette gelangten, ist nach wie vor nicht bekannt. Seagate selbst hat in einer Stellungnahme (via Gamestar) jede Schuld von sich gewiesen.
Wer auch immer die Platten in die Kette eingespiesen hat, hat sich eines fiesen Tricks bedient: Die sogenannten SMART-Werte wurden zurückgesetzt. Dabei handelt es sich um den Industriestandard zur Überwachung von Festplattenlaufwerken (HDD) und Solid-State-Drives (SSD). Sie geben unter anderem Auskunft über die Betriebsstunden einer HDD oder SSD. Kontrollierst du eine betroffene HDD mit dem beliebten Tool CrystalDiskInfo oder einem der Hersteller, werden die SMART-Daten angezeigt. Die HDD erscheint als neu, obschon sie es nicht ist. Immerhin: Die sogenannten Field Accessible Reliability Metrics – kurz: FARM – fördern die korrekten Daten zu Tage.
Wichtig zu wissen: FARM ist ein offener Standard und wurde von Seagate entwickelt. Die FARM-Abfrage wird also wohl nur mit Seagate-Platten funktioniern, die ihn implementiert haben.
Damit du zu den FARM-Daten kommst, nutzt du am besten das Tool smartmontools. Das kannst du hier für diverse Betriebssysteme herunterladen. Installiere es nach dem Download. Wichtig: Du musst mindestens die Version 7.4 herunterladen, erst ab dieser kann das Tool FARM auslesen. Da ich Windows nutze, gehe ich hier auf die Windows-Version ein, es sollte aber analog mit dem Terminal von Mac oder Linux funktionieren.
Danach startest du die Eingabeaufforderung mit Administrator-Rechten. Klicke aufs Windows-Logo in der Taskleiste und gib im Suchfeld «cmd» ein. Dann klickst du rechts «Als Administrator ausführen» aus.
Bei geöffneter Eingabeaufforderung fügst du folgenden Befehl ein:
smartctl --scan
Damit listet dir smartmontools alle scanbaren Laufwerke auf. Das sieht bei mir folgendermassen aus:
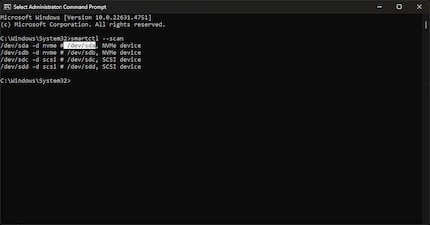
Um die SMART-Werte der einzelnen Laufwerke auszulesen, gibst du folgenden Befehl ein – wobei du «n» mit der betroffenen Festplattenbezeichnung ersetzt, die dir smartmontools nach obigem Befehl gelistet hat:
smartctl -a /dev/sdn
Danach notierst du die Betriebsstunden, die dir unter «Power On Hours» angezeigt werden. Das sind die SMART-Daten.
Gib nun folgenden Befehl ein, um FARM auszulesen und die Werte mit denen von SMART abzugleichen, «n» ersetzt du erneut entsprechend der Bezeichnung deines Laufwerks:
smartctl -l farm /dev/sdn
Ist FARM höher als SMART, war die Festplatte bereits vor dem Kauf in Betrieb.
Mittlerweile ist klar: Auch Modelle, die bei uns über die virtuelle Ladentheke gingen, sind betroffen. Falls du kürzlich eine Seagate HDD bei uns gekauft hast, kannst du sie mit diesem Trick überprüfen. Sollte sie betroffen sein, wendest du dich an unseren Kundendienst, um die weiteren Schritte zu besprechen.
Technologie und Gesellschaft faszinieren mich. Die beiden zu kombinieren und aus unterschiedlichen Blickwinkeln zu betrachten, ist meine Leidenschaft.