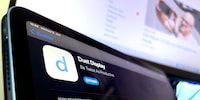
Ratgeber
Duet Display: Windows mit Touchfunktion auf dem iPad
von Richie Müller

Ich besitze ein iPad und ein Lenovo-Notebook. Ob sich das Apple-Gerät gut als Zweit-Monitor nutzen lässt?
Oft wünsche ich mir mehr Platz auf dem Display, wenn ich mit meinem Windows-Notebook arbeite. Da ich auch ein iPad besitze, versuche ich dieses als Zweitdisplay einzurichten. In diesem Beitrag knüpfe ich mir Spacedesk und Splashstop Wired XDisplay vor, zwei Gratis-Programme. Ich habe sie dir weiter unten verlinkt.
Für Apple-Enthusiasten ist die Lösung simpel: Dank Sidecar kannst du dein iPad mit wenigen Klicks mit einem MacBook verbinden. So lässt es sich als Desktop-Erweiterung nutzen. Sidecar hat Apple bei den Upgrades auf iPadOS 13 und macOS 10.15 in seine Betriebssysteme integriert. Da ist keine Zusatz-Software nötig, praktisch. Da ich kein MacBook besitze, schaue ich mir die Sidecar-Lösung momentan nicht genauer an.
Anders sieht es bei Benutzerinnen und Benutzern von Windows-Geräten sowie älteren Macs aus. Wollen diese einen Zweit-Monitor nutzen, sind sie auf Zusatzprogramme angewiesen. Während meiner kurzen Internet-Recherche stosse ich immer wieder auf die App Duet Display. Die App scheint einwandfrei zu funktionieren, hat aber einen kleinen Haken: Sie ist nicht gratis. 2,09 US-Dollar monatlich kostet der Luxus in der einfachsten Variante. Jährlich wären das 25,08 Dollar. Zugegebenermassen, das ist günstig. Trotzdem lasse ich diese Möglichkeit (vorerst) links liegen.
Warum? Wieso Geld dafür ausgeben, wenn es dieselbe Funktionalität kostenlos gibt? Ich halte Ausschau nach Alternativen und werde rasch fündig. Spacedesk heisst die App, die meine Neugier weckt.
Um die Verbindung herzustellen, benötigst du für den Primärrechner die Spacedesk Driver Software. Diese wird für Windows zum Download angeboten. Sie enthält eine Netzwerk-Display-Server-Software und die Treiber für Anzeigegeräte. Dies ermöglicht die Erweiterung oder Duplizierung des Windows-Desktops auf den Bildschirm eines anderen Rechners über das Netzwerk.
Auf dem Tablet, das du anschliessen möchte, musst du die Spacedesk Viewer Software for Secondary Machine (Client) installieren. Diese wird im Microsoft und in Apples App Store sowie im Google Play Store kostenlos zum Download angeboten. Zudem gibt es noch eine Webapplikation für den Chrome Browser. Damit kannst du die Software direkt im Browser nutzen.

Mit der Software docke ich ein Notebook, MacBook, iPad oder sogar das Smartphone als zweiten Monitor an den Rechner an. Durch Spacedesk wird der Hauptmonitor erweitert. Du kannst so maximal auf vier Desktops erweitern.
Somit steht mir nach der Installation des Programms ein entsprechend vergrösserter Desktop zur Verfügung. Die beiden Geräte müssen zwingend im selben Netzwerk sein. Bist du unterwegs, musst du also auch ein Netzwerk zur Verfügung stellen, in dem sich beide Geräte befinden. Am einfachsten machst du dies, indem du einen persönlichen Hotspot einrichtest.
Mein Setup sieht wie folgt aus:
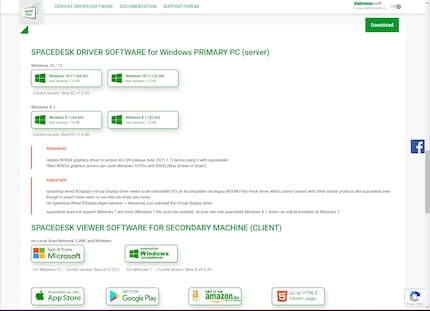
Die Software findest du auf der Spacedesk-Webseite. Lade dir dort die zum Betriebssystem passende Installationsdatei herunter. Während der Installation wird auf Windows-Systemen automatisch eine Ausnahme-Regel für die Firewall erstellt. Danach erscheint das Spacedesk-System-Tray-Symbol auf der rechten Seite der Taskleiste. Klickst du darauf, siehst du den Status-Monitor der Software.
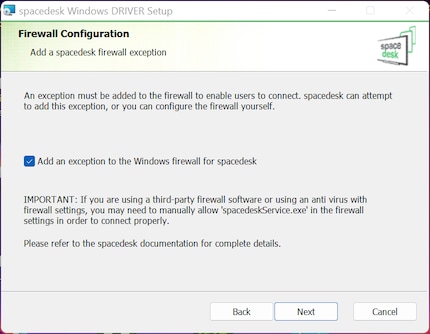
Auf meinem iPad suche ich im App Store die iOS-Variante und installiere diese.
Nach ein wenig Experimentieren gehe ich wie folgt vor, um eine Verbindung zwischen den Geräten herzustellen:
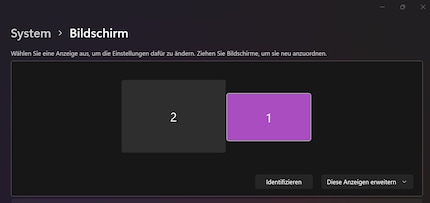
Die bestmögliche Qualität erreichst du mit einer LAN-Verbindung. Allerdings: Tablets oder Smartphones haben keinen LAN-Anschluss. Zwecks Optimierung der Leistung wähle ich bei einer bestehenden Verbindung die Windows-Anzeigeeinstellungen. Dort senke ich beim zweiten Monitor die Bildauflösung von 1920 × 1080 Pixel auf 1680 × 1050 Pixel. Um eine bessere Darstellung der Monitore zu erreichen, kannst du zudem die Textskalierung anpassen. Bei einer WLAN-Verbindung würde ich bei beiden Geräten das schnellere 5-GHz-Netz nutzen.
Spacedesk hat jedoch einen grossen Nachteil: Befindest du dich ausserhalb eines Netzwerks, kannst du zwar die Verbindung mit einem persönlichen Hotspot sicherstellen, doch der Lag ist deutlich stärker als im heimischen WLAN. Aus diesem Grund schaue ich mir die nächste kostenlose Möglichkeit genauer an. Und das, was ich sehe, gefällt mir schon besser.
Nur schon der Name ist Programm: Splashtop Wired XDisplay. Eine Kabel-Verbindung macht unabhängig von irgendwelchen Mobilnetzen oder WLANs. Sowohl iPad als auch Notebook können in der Regel via USB miteinander kommunizieren. Hinzu kommt: Diese Verbindungen sind schneller und stabiler im Vergleich zu anderen – in der Theorie zumindest.
Nur schon aus diesem Grund muss ich den Netzfund genauer inspizieren.
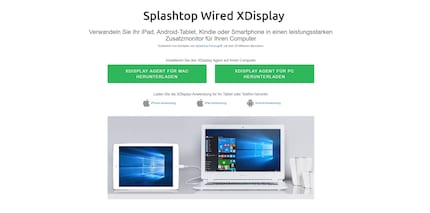
Ich lade mir also Splashtop Wired XDisplay Splashtop Wired XDisplay aus dem Apple Store herunter. Danach richte ich mir die Software auf dem Laptop ein und öffne sie. Als Nächstes schliesse ich mein iPad mit einem USB-Kabel an. Und dann? Das war’s – mein Lenovo-Thinkpad-Desktop wird jetzt auf das angeschlossene Tablet erweitert.
Da die Software USB anstatt WLAN nutzt, geht das Hin- und Herschieben von geöffneten Fenstern blitzschnell, ohne Verzögerung. Ich entdecke zudem einen Akku-Sparmodus. Bei diesem werden sowohl Bildrate als auch Auflösung gesenkt. Was mir sehr gut gefällt: Die Touchscreenfunktion meines Zweitmonitors kann ich auch in diesem Szenario nutzen. Das empfinde ich als sehr praktisch. Soweit alles gut denke ich und gehe eine Zigarette rauchen.
Nach fünf bis sieben Minuten ist jede Zigarette zu Ende geraucht. Und bei mir beginnt nach der Rauchpause der Ärger: Mein Notebook ist nach meiner Rückkehr im Energiesparmodus. Normalerweise ist dieser Zustand nichts Besonderes. In Zeiten des Strommangels wird diese Funktion wahrscheinlich sowieso an Bedeutung gewinnen.
Als ich das Touchpad berühre, wacht mein Notebook zwar auf. Doch die Verbindung zum iPad ist weg. Ich schliesse die App auf dem Tablet, die Software auf dem Notebook und starte sie erneut. Es will nicht. Ich schliesse die Software erneut, diesmal startet sie gar nicht mehr auf meinem Lenovo ThinkPad P14s. Entnervt mache ich einen Neustart. Danach klappt’s wieder mit der Verbindung zum iPad. Zu Testzwecken schliesse ich den Laptop am Strom an und lasse ihn wieder in den Energiemodus wechseln. Beim Aufwecken ist die Verbindung erneut unterbrochen. Schon wieder ende ich bei einem Geräteneustart.

Ich bin genervt und ratlos. Ich habe keine Lust mehr, der Ursache auf den Grund zu gehen. Ich könnte das Notebook packen und an die Wand schmeissen, das iPad hinterher. Statt dies zu tun, verschreibe ich mir etwas Ablenkung. Ich mache mich auf den Weg zum Barbier und gönne mir ein wenig Bartpflege, inkl. Bartöl: Riecht gut, tut gut.
Der Bart ist gepflegt und die Verbindungsprobleme? Die beschäftigen mich trotz der ausgiebigen Ablenkungsmassnahme weiter. Es ist mittlerweile Freitagabend, die Jungmannschaft im Ausgang, meine Frau trifft Kolleginnen auf ein Feierabendbier. Und ich? Ich zerbreche mir nach wie vor den Kopf.
Da, ein Geistesblitz: Ein anderes Programm oder ein Geräte-Treiber könnte das Problem verursachen. Es lässt mir keine Ruhe. Deshalb starte ich den mobilen Rechner und das iPad erneut. Unter Windows öffne ich den Taskmanager. Ich schliesse jeweils einen laufenden Hintergrund-Prozess und verbinde mein iPad mit dem Notebook. Dann jeweils eine kurze Pause, bis der Energiesparmodus aktiviert wird.
Am Schluss bleibt noch der Brother Status Monitor übrig. Ein letzter Versuch: Ich berühre das Touchpad meines Notebooks. Was ich sehe, zaubert mir ein zufriedenes Lächeln aufs Gesicht: Das Gerät erwacht und die Verbindung zu meinem iPad ist nicht mehr unterbrochen. Schnaubend deaktiviere ich Brothers Programm im Autostart.
Allerdings ist die Verbindung zum iPad etwas ruckelig. Ich stelle die Bildauflösung auf dem Notebook und dem iPad auf Full HD ein. Ich vergrössere zudem auf dem Notebook die Textskalierung für den Zweitmonitor, Resultat: Das Ruckeln hat deutlich abgenommen.
Mir fällt zudem ein Streifen an der rechten Notebook-Bildschirmseite auf – das Hintergrundbild wird nicht korrekt skaliert. Ich öffne die Einstellungen, klicke bei der Personalisierung auf «Hintergrund». Dort scrolle ich runter zu «Wählen Sie das Passende für ihr Desktopbild aus». Dort ist «Anpassen» ausgewählt. Ich ändere diese Einstellung auf «Ausfüllen» und der nervige Streifen ist weg.

Zufrieden fahre ich den mobilen Rechner runter. Kurze Zeit später starte ich mein Notebook erneut, weil ich kurz etwas nachlesen will. Grrmpfff – der nervige Streifen ist wieder da, auch wenn diesmal das iPad gar nicht angeschlossen ist. Ich exerziere alles nochmals durch, wie oben beschrieben. Danach hänge ich kurz das iPad nochmals an. Nachdem ich die Verbindung erneut getrennt habe, ist der nervige Streifen wieder da. Der Ursache gehe ich nicht mehr auf den Grund. Die kleinen Bugs muss ich wohl bei einer Gratis-Software in Kauf nehmen.
Doch als Nächstes nehme ich mir vor, Duet Display zu testen. Vielleicht lohnen sich die 25 Dollar jährlich ja trotzdem.
Journalist mit mehr als 20 Jahren Erfahrung – mehrheitlich im Online-Journalismus in verschiedenen Positionen. Mein Hauptarbeitsinstrument? Ein Notebook – am besten mit Internetverbindung. Diese Geräte haben es mir so sehr angetan, dass ich Notebooks und Computer immer wieder auch gerne auseinanderschraube, repariere und neu aufsetze. Warum? Weil es Spass macht!