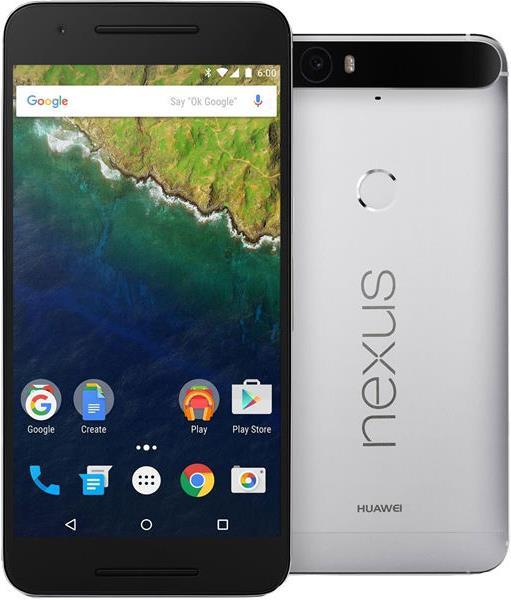

Tasker: Die App, die wirklich alles kann
Mittlerweile gibt es eine App für alles, nicht nur für Wichtiges. Doch es gibt eine einzelne App für fast alles. Diese ist der Traum jedes Android-Bastlers. Ihr Name: Tasker.
Ein Zahnrad mit einem Blitz durch die Mitte. Sieht nach wenig aus, hat aber enormes Potential. Die App heisst Tasker und ist unter Android-Benutzern das Alpha und Omega der Apps. Als Android-Konkurrent Apple mit der Veröffentlichung des iPhone 3G mit dem Slogan “There is an App for that” geworben hat, haben sich die Entwickler von Crafty Apps EU das zu Herzen genommen und eine App geschaffen, die ihresgleichen sucht. Tasker kann viel, weswegen sich der Aufwand mit der App lohnt. Denn am Ende dieses Artikels werden wir einen kleinen Life-Hack realisieren, der Spotify Musik abspielen lässt, wenn ihr eure Kopfhörer einsteckt. Ein Lebensretter für den morgendlichen Pendlerverkehr.

Sicherheitsbesorgten und solchen, die sich die Mühe machen, die App-Berechtigungen vor der Installation zu lesen, wird wahrscheinlich bei der Lektüre übel. Denn Tasker verlangt von Nutzern viel Bereitschaft zur Offenheit:
- Aktive Apps abrufen
- Kalendertermine sowie vertrauliche Informationen lesen
- Ohne Wissen der Eigentümer Kalendertermine hinzufügen oder ändern und E-Mails an Gäste senden
- Kontakte lesen
- Kontakte ändern
- Ungefährer Standort (netzwerkbasiert)
- Genauer Standort (GPS- und netzwerkbasiert)
- SMS oder MMS lesen
- SMS empfangen
- SMS senden
- SMS oder MMS bearbeiten
- Telefonnummern direkt anrufen
- Telefonstatus ändern
- Ausgehende Anrufe umleiten
- Anrufliste lesen
- Telefonstatus und Identität abrufen
- Anrufliste bearbeiten
- USB-Speicherinhalte lesen
- USB-Speicherinhalte ändern oder löschen
- USB-Speicherinhalte lesen
- USB-Speicherinhalte ändern oder löschen
- Bilder und Videos aufnehmen
- Audio aufnehmen
- WLAN-Verbindungsinformationen
- WLAN-Verbindungen abrufen
- Geräte-ID & Anrufinformationen
- Telefonstatus und Identität abrufen
- Körpersensoren (wie Herzfrequenzmesser)
- WiMAX-Verbindungen herstellen und trennen
- Andere Apps schließen
- Netzwerkverbindungen abrufen
- Pairing mit Bluetooth-Geräten durchführen
- Auf Bluetooth-Einstellungen zugreifen
- Netzwerkkonnektivität ändern
- WLAN-Verbindungen herstellen und trennen
- WiMAX-Status ändern
- Bildschirmsperre deaktivieren
- Statusleiste ein-/ausblenden
- Zugriff auf alle Netzwerke
- Andere Apps schließen
- Audio-Einstellungen ändern
- Synchronisierungseinstellungen lesen
- Beim Start ausführen
- Zeitzone festlegen
- Hintergrund festlegen
- Über anderen Apps einblenden
- Vibrationsalarm steuern
- Ruhezustand deaktivieren
- Systemeinstellungen ändern
- Synchronisierung aktivieren oder deaktivieren
- Wecker stellen
- Google Play-Lizenzprüfung
Das sind 52 Berechtigungen, die Zugriff auf so ziemlich alles verlangen, das dein Smartphone hergibt. Anders als eine Taschenlampen-App, die aus Marketinggründen auch noch deine SMS und Mails lesen will, braucht Tasker diese Berechtigungen auch wirklich, denn es gibt nur wenige Dinge, die Tasker nicht kann. Laut Bug-List gibt es genau 18 Dinge, die Tasker nicht kann.
Android läuft auf praktisch jeder Plattform, die automatisiert werden kann.Das grosse Aber
Tasker ist ein Geniestreich der App-Entwicklung, auch wenn das Prinzip einer App auf den Kopf gestellt wird. Wo eine App eine einzelne Funktion vereinfacht, geht Tasker hin und erlaubt uneingeschränkten Zugriff mit dem Versprechen, alles zu vereinfachen. Im Wesentlichen geht es um Automation. Von allem.

Meine bisherigen Tasker-Projekte umfassen unter anderem:
- Ein Wecker mit fortgeschrittenen Funktionen wie “Werde beim zweiten Mal klingeln lauter” und “Spiel mir diese MP3-Datei”. Dieses Projekt habe ich nach der Implementation dieser Funktionen im Google-Standard-Wecker in Ruhestand geschickt
- Extrem präzise Ruhezeiten. Mein Handy schwieg zwischen 8 Uhr morgens und 11.45, dann wieder nach 12.30 Uhr und 16.45, dann wieder nach 23 Uhr. Klar hatte mein Android-Telefon damals eine eingebaute Do Not Disturb Funktion, aber die konnte nur in der Nacht Ruhe geben. Da dies auch in einer neueren Version Androids behoben wurde, wurde auch dieses Projekt in Rente geschickt.
- Die WiFi-Funktion wird nur zwischen 18 Uhr und 23 Uhr eingeschaltet
- Wenn ich Kopfhörer an mein Handy anschliesse, dann startet Spotify und die Lautstärke wird auf meine Lieblingslautstärke angepasst
Das klingt alles super, hat aber einen Haken. Tasker ist alles andere als intuitiv. Nicht, weil die Entwickler es böse mit den Nutzern meinen, sondern weil sie eine Unzahl an Features, Variablen und Möglichkeiten in einer App unterbringen müssen.
Ein Beispiel: Auf meinem ersten Android-Phone hat die Kopfhörer-Spotify-Funktion super funktioniert. Auf meinem aktuellen, einem alten Samsung Galaxy S5, funktioniert sie nicht. Der Grund ist mir im Moment noch unbekannt. Ich vermute, dass Spotify ein massives Update mit tiefgreifenden Änderungen an der App veröffentlicht hat. Dadurch wurde der Befehl, der die Musik abspielen soll, wohl ungültig. Denn diesen musste ich mir vor vielen Monaten selbst zusammenreimen. Er lautet com.spotify.mobile.android.ui.widget.PLAY und kann in etwa so übersetzt werden: In der Spotify App für Android “com.spotify.mobile.android”, benutze den Befehl Play im eingebauten Widget “ui.widget.PLAY”. Das Widget selbst muss dafür nicht auf einem Homescreen platziert sein.
Mir bleibt wohl nichts anderes übrig, als die Recherche zu wiederholen und die ganze Aktion neu aufzuziehen. Dazu gibt es mindestens drei Möglichkeiten, die mir so auf die Schnelle einfallen:
- Die oben genannte Variante mit com.spotify.mobile.android.ui.widget.PLAY updaten
- Mit dem Third Party Tasker Plugin AutoInput, das Teil der AutoApps Suite ist, einen Klick simulieren
- Mit einer sogenannten Media Control Action in Tasker ein Kommando an die Spotify-App senden.
Die Hersteller der Apps unterstützen Tasker selten und liefern auch keinen Support für Tasker-Probleme. Es hat sich daher online eine Community aus Tüftlern, Hackern und Codern gebildet, die sich zwar auch nirgends zentral trifft, aber es sich dennoch zum Ziel gesetzt hat, alles zu automatisieren. Irgendwie.
Tasker ist eine grossartige Möglichkeit, Android als Betriebssystem und dein Smartphone oder Tablet als Gerät besser kennen zu lernen. Zudem lässt Tasker den Hacker Spirit hochleben. Selten wirst du so viel Spass und gleichzeitig Frust dabei haben, ausserhalb gewohnter Bahnen zu denken und Dinge anzustellen, die du eigentlich nicht anstellen können solltest.
Lifehack des Tages - Spotify spielt Musik
Nach einem Abend tüfteln auf dem Sofa und zig Versuchen ist es mir gelungen, eine Funktion zu schaffen, die Spotify Musik spielen lässt, sobald ich Kopfhörer einstecke. Eine kleine Randbemerkung: Nur weil das auf meinem alten Samsung Galaxy S5 funktioniert, heisst das nicht, dass diese Lösung universal funktionieren wird.
Dennoch, hier eine Anleitung, die dich sicher auf den richtigen Weg bringen und vermutlich sogar zur Lösung wird:
Profiles
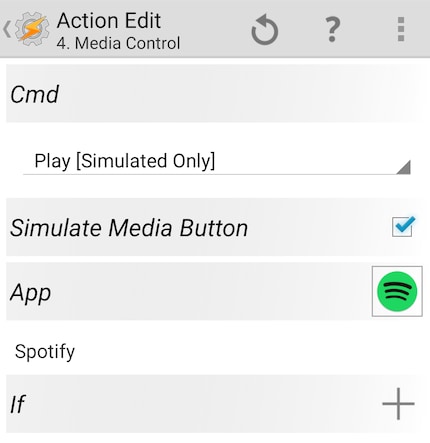
- Klick auf das +
- Optional: Gib deinem Profil den Namen Headphones Spotify
- Klick auf State
- Klick auf Hardware
- Klick auf Headset Plugged
- Type Any
- Klick oben links auf <. Das speichert dein Profil
Tasks
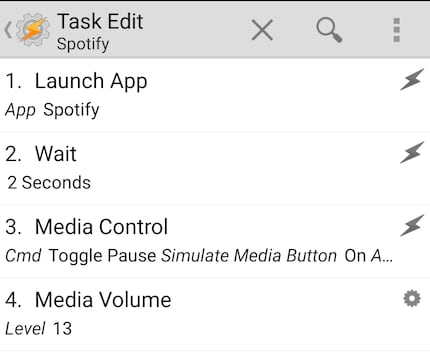
Spotify starten:
- Klick auf das +
- Optional: Gib deinem Task den Namen “Spotify*
- Klick auf das +
- Klick auf App
- Klick auf Launch App und wähle Spotify
- Klick auf < oben links
Auf die App warten:
- Klick auf +
- Klick auf Task
- Klick auf Wait und setze den Wert auf 2 Sekunden. Dies erlaubt es dem Gerät, Spotify aufzustarten bevor weitere Befehle an die App gesendet werden. Diese Zahl kann bei dir höher oder tiefer liegen. Das musst du ausprobieren.
- Klick auf < oben links
Musik abspielen:
- Klick auf Media
- Klick auf Media Control
- CMD: Toggle Pause
- Setze ein Häkchen in Simulate Media Button
- App: Spotify
- Klick auf < oben links
Lautstärke anpassen:
- Klick auf +
- Klick auf Audio
- Klick auf Media Volume
- Setze den Level auf eine dir angenehme Lautstärke.
- Klick auf < oben links
Zum Abschluss noch einmal auf das < oben links klicken und das wars.
In Taskers exportierter Syntax sieht das dann so aus:
Spotify On (3)
A1: Launch App [ App:Spotify Data: Exclude From Recent Apps:Off Always Start New Copy:Off ]
A2: Wait [ MS:0 Seconds:2 Minutes:0 Hours:0 Days:0 ]
A3: Media Control [ Cmd:Toggle Pause Simulate Media Button:On App:Spotify ]
A4: Media Volume [ Level:13 Display:Off Sound:Off ]
Ich vermute, dass das auch mit anderen Audio Playern funktioniert. Passt einfach entsprechend die Apps in der Liste an.
In dem Sinne: Happy Hacking!
Journalist. Autor. Hacker. Ich bin Geschichtenerzähler und suche Grenzen, Geheimnisse und Tabus. Ich dokumentiere die Welt, schwarz auf weiss. Nicht, weil ich kann, sondern weil ich nicht anders kann.

