
Ratgeber
Windows-Tipp: Konsolenbefehle systemweit nutzen
von Martin Jud

Windows 11 kam für viele User «kostenlos». Dafür hat Microsoft einiges an Software vorinstalliert. Manche Programme brauchst du vielleicht nicht. Trotzdem drücken sie auf die Performance und den Speicher. Also weg damit. So gehts schnell und gründlich.
Für mich hat so ein frisch aufgesetzter PC etwas Befriedigendes. «Oddly satisfying» heisst das in der Meme-Welt. Ein seltsam-angenehmes Gefühl, das man nicht genau erklären kann. Ohne die ganze Datengrütze erstrahlt das blanke Windows in neuem Glanz.
Falls du schon länger in der Windows-Welt zu Hause bist, weisst du, wie bequem wir es heute haben. Einfach in den Systemeinstellungen auf «Diesen PC auf Werkseinstellungen zurücksetzen» klicken und Schluss. Der Rechner macht fast alles allein bei der «Neuaufsetzung». Kein Formatieren, keine CD-ROMs, keine Boot-Order-Fummelei im BIOS.
Allerdings ist Windows 11 von Haus aus nicht mehr so «nackt», wie das noch unter Windows 98 der Fall war. Heute installiert Microsoft einiges an Software. Nicht alles davon ist brauchbar. Wenn du einiges davon deinstallieren möchtest, kann das in viel Arbeit ausarten. Manchmal braucht es gar einen System-Deep-Dive, weil nicht alle vorinstallierten Programme in der Liste aufgeführt sind. Das geht einfacher.
Vorher allerdings noch ein Disclaimer: Du benötigst die PowerShell mit Adminrechten. Ein mächtiges Tool. Wenn du dir nicht hundertprozentig sicher bist, ob du ein Programm löschen sollst – lass es.
Ansonsten gehst du wie folgt vor:
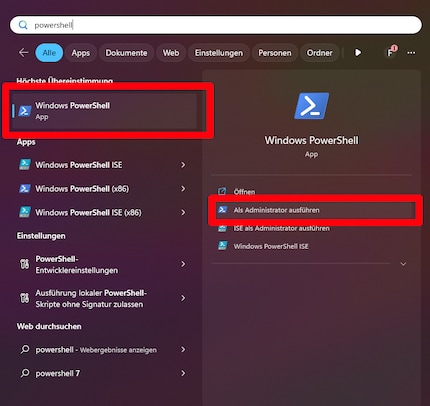
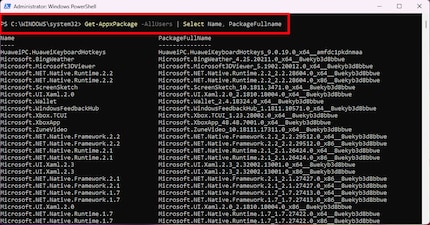
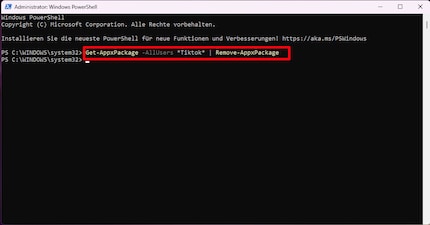
4a. Einzelne App deinstallieren: Schreib folgenden Befehl, gefolgt von Enter: «Get-AppxPackage -AllUsers App-Name | Remove-AppxPackage». Schreibe den Namen der App zwischen die Sternchen. Diese wird dann deinstalliert. Wichtig: Wenn du «-AllUsers» schreibst, wird das Programm in allen Benutzerkonten entfernt. Ansonsten kannst du dort einfach deinen Account-Namen vermerken.
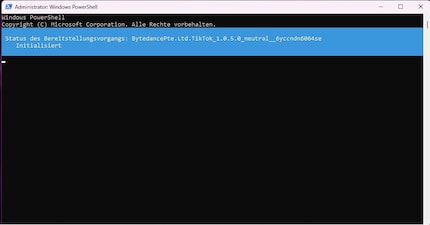
Als Bestätigung erscheint die obige Meldung in blau. Das heisst, der Befehl wurde korrekt ausgeführt – die überflüssige App ist weg. Damit steht dir der Speicher auch wieder für andere Dateien und Programme zur Verfügung.
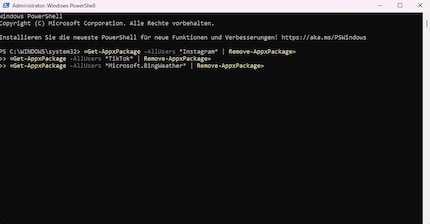
4b. Wenn es mehrere Apps gibt, die du aufs Mal deinstallieren möchtest, geht das auch. Schreib den Code von Punkt 4a in ein Textprogramm. Füge anschliessend den Namen der ersten App zwischen den Sternchen ein. Drücke Enter und füge den gleichen Befehl mit anderem App-Namen ein. Dies wiederholst du, bis alle Apps dabei sind, die du loswerden willst. Ist dein Script fertig, kannst du sämtliche Zeilen kopieren und in die Powershell einfügen sowie Enter drücken.
Damit du das nicht selber machen musst, habe ich dir eine Tabelle erstellt. Darin findest du die meisten vorinstallierten Apps. Du kannst den Befehl kopieren und in die Shell einfügen. Schau dir aber gut an, was genau du deinstalliert.
| Bing News | Get-AppxPackage -AllUsers *bingnews* | Remove-AppxPackage |
|---|---|
| Bing Wetter | Get-AppxPackage -AllUsers *bingweather* | Remove-AppxPackage |
| MS-Mail und -Kalender | Get-AppxPackage -AllUsers *communicationsapps* | Remove-AppxPackage |
| Skype | Get-AppxPackage -AllUsers *skypeapp* | Remove-AppxPackage |
| Groove Music | Get-AppxPackage -AllUsers *zunemusic* | Remove-AppxPackage |
| Starttipps | Get-AppxPackage -AllUsers *getstarted* | Remove-AppxPackage |
| Kontakte | Get-AppxPackage -AllUsers *people* | Remove-AppxPackage |
| Finanz App | Get-AppxPackage *bingfinance* | Remove-AppxPackage |
| Windows Maps | Get-AppxPackage *windowsmaps* | Remove-AppxPackage |
| Windows Wecker | Get-AppxPackage *windowsalarms* | Remove-AppxPackage |
| One Note | Get-AppxPackage *onenote* | Remove-AppxPackage |
| Bing Sport | Get-AppxPackage *bingsports* | Remove-AppxPackage |
| 3D Builder App | Get-AppxPackage *3dbuilder* | Remove-AppxPackage |
Seit ich herausgefunden habe, wie man bei der ISDN-Card beide Telefonkanäle für eine grössere Bandbreite aktivieren kann, bastle ich an digitalen Netzwerken herum. Seit ich sprechen kann, an analogen. Wahl-Winterthurer mit rotblauem Herzen.