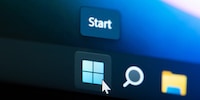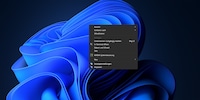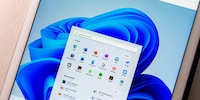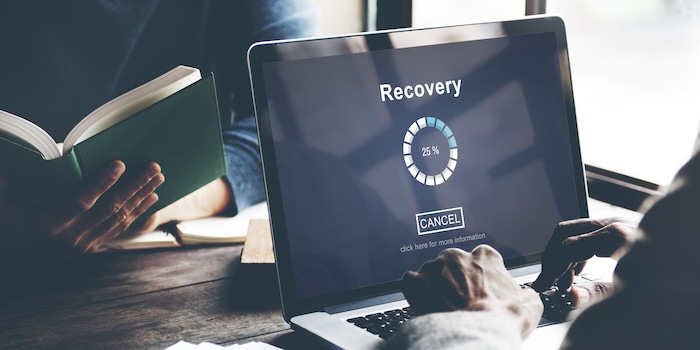
Windows-Tipp: So nutzt du Wiederherstellungspunkte
Wenn du ein Problem mit dem PC hast, hilft manchmal nur noch das Zurücksetzen. Es sei denn, du hast einen Wiederherstellungspunkt, der dir eine Menge Arbeit spart.
Ich habe meinen PC, respektive Laptop jeden Tag stundenlang im Einsatz. Einerseits, weil ich damit arbeite, andererseits, weil ich daran herumbastle. Wenn ich etwa eine Registry-Änderung verhaue, hilft manchmal nur ein Zurücksetzen. Nur: Setzt du den PC zurück, musst du auch seine Einstellungen neu vornehmen und sämtliche Programme neu installieren. Das dauert eine Ewigkeit.
Allerdings gibt es unter Windows ein Feature, das dir hilft: Der «Wiederherstellungspunkt». Nutzt du diesen, wird dein PC wieder in denselben Zustand versetzt wie zum Zeitpunkt, an dem du den Wiederherstellungspunkt erstellt hast. Auch wenn dies schon Jahre her ist.
Hier gibt es zwei Möglichkeiten: Du aktivierst den automatischen Wiederherstellungspunkt. Dann erstellt Windows regelmässig einen solchen, zum Beispiel bevor ein Patch eingespielt wird. Das ist in der Regel an jedem zweiten Dienstag im Monat der Fall.
Du kannst aber auch manuelle Wiederherstellungspunkte erstellen. Das macht beispielsweise Sinn, wenn du Änderungen am System vornimmst, zum Beispiel in der Registry. Dann hast du einen ganz aktuellen Wiederherstellungspunkt.
Achtung: Die Funktion «Wiederherstellungspunkt» ist kein Systemimage und ersetzt auch kein Daten-Backup. Es sichert nur Änderungen von Systemdateien.
So aktivierst du die automatischen Wiederherstellungspunkte auf dem PC
- Drücke die Windowstaste und suche nach dem Begriff «Wiederherstellungspunkt». Wähle das oberste Ergebnis.
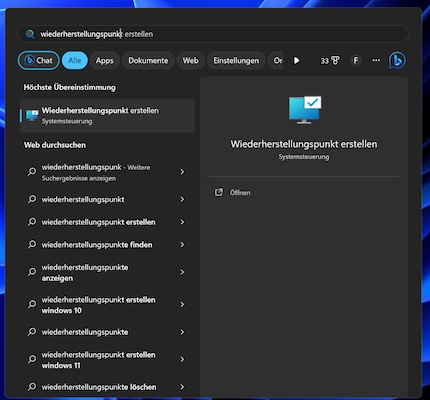
- Nun öffnet sich das Fenster «Systemeigenschaften». Klicke auf den Reiter «Computerschutz», danach auf den Button «Konfigurieren».
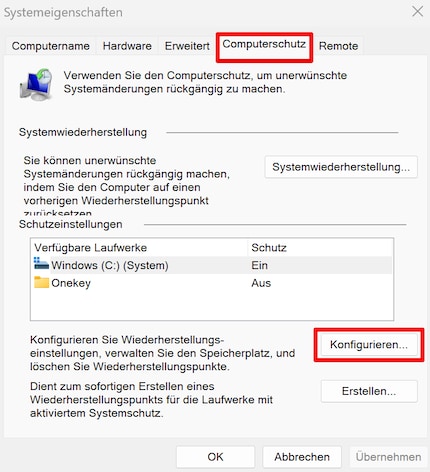
- Wähle den Punkt «Computerschutz aktivieren» aus. Damit hast du die automatische Erstellung von Wiederherstellungspunkten aktiviert. Etwas kniffliger wird es darunter. Dort musst du festlegen, wie viel Speicherplatz der Wiederherstellungspunkt auf deiner Festplatte belegen darf. In der Regel weist Windows von alleine genügend Speicher zu. Microsoft sagt selbst: Fünf Prozent deines Speicherplatzes oder zehn Gigabyte, je nachdem welcher Wert kleiner ist. Klicke dann auf «OK»
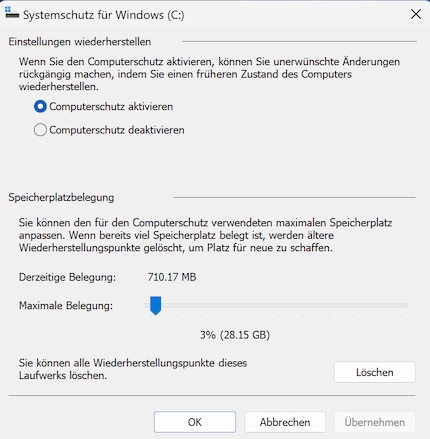
Manuellen Wiederherstellungspunkt erstellen
- Klicke unter «Wiederherstellungspunkt > Systemeigenschaften > Computerschutz auf den Button «Erstellen».
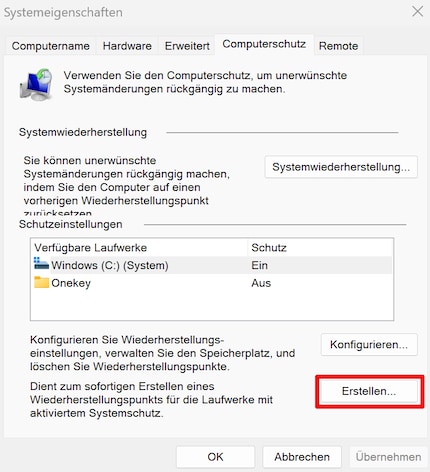
- Gib dem Wiederherstellungspunkt einen Namen. Am besten etwas Sinnvolles mit dem aktuellen Datum. Klicke dann auf «Erstellen».
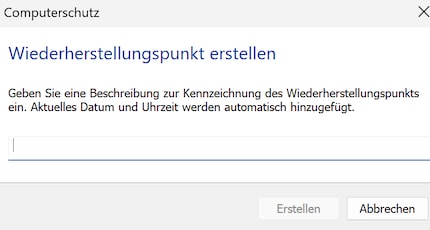
- Nun erscheint erst ein Fortschrittsbalken, danach eine Nachricht, dass der Wiederherstellungspunkt erstellt ist.
Wiederherstellungspunkt auf externem Laufwerk erstellen
Du kannst einen Wiederherstellungspunkt auch auf einem externen Laufwerk speichern. Etwa, um Speicher zu sparen. Das geht so:
- Schliesse ein externes Speichermedium an deinen Computer an. Das kann ein Stick oder eine externe SSD sein. Der Speicher muss mindestens 16 GB betragen.
- Drücke den Windows-Button und gib «Wiederherstellungslaufwerk» ein.
- Klicke auf «Als Administrator ausführen».
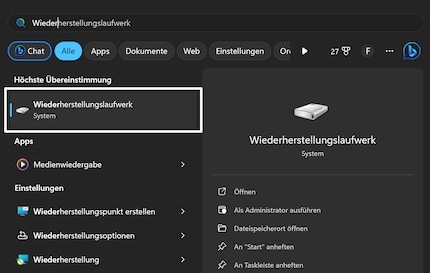
- Stelle sicher, dass der Haken bei «Sichert die Systemdateien auf dem Wiederherstellungslaufwerk» aktiviert ist und klicke auf «Weiter».
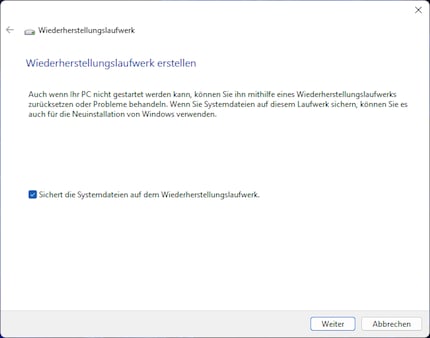
- Wähle nun das externe Laufwerk aus und klicke auf «Weiter».
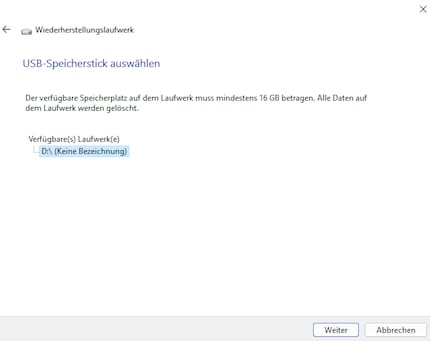
- Klicke jetzt auf «Erstellen». Achtung: Allfällige andere Daten auf dem Laufwerk werden gelöscht. Der Wiederherstellungspunkt wird erstellt.
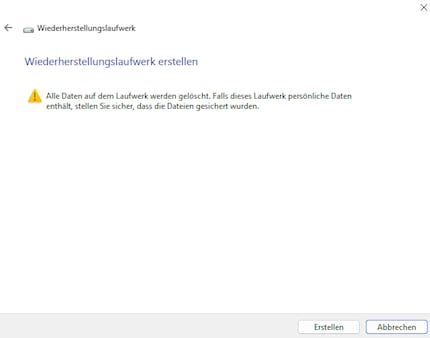
Auf Wiederherstellungspunkt zurücksetzen
Wenn du ein Problem mit deinem System hast, kannst du den Wiederherstellungspunkt aktivieren.
- Navigiere zu «Systemeigenschaften > «Computerschutz».
- Klicke auf den Button «Systemwiederherstellung», danach auf «Weiter».
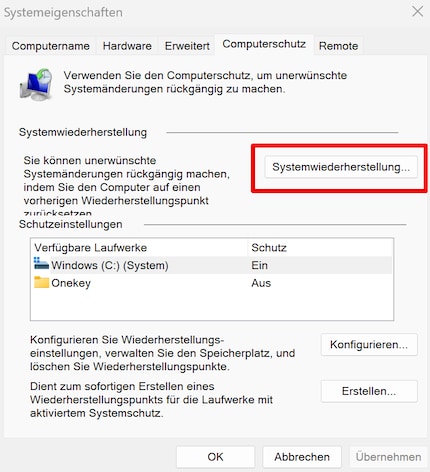
- Wähle den letzten Eintrag, bevor dein System Probleme hatte und klicke wieder auf «Weiter».
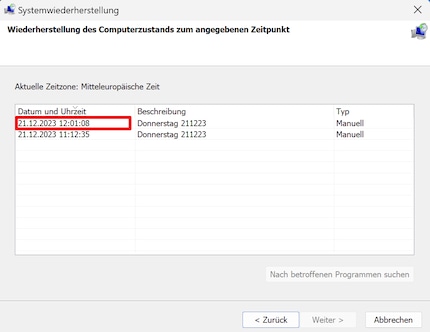
- Klicke auf «Fertigstellen». Der PC macht den Rest.
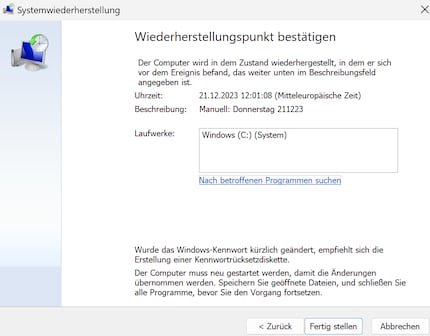
16 Personen gefällt dieser Artikel
Seit ich herausgefunden habe, wie man bei der ISDN-Card beide Telefonkanäle für eine grössere Bandbreite aktivieren kann, bastle ich an digitalen Netzwerken herum. Seit ich sprechen kann, an analogen. Wahl-Winterthurer mit rotblauem Herzen.