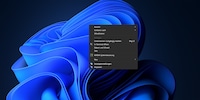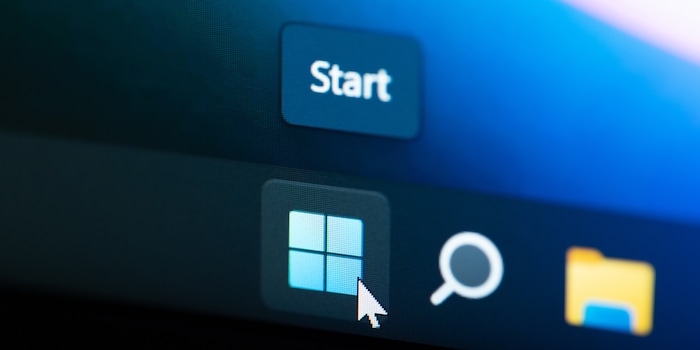
Windows-Tipp: So entfernst du Web-Resultate aus der Windows-11-Suche
Windows 11 sucht sowohl auf der lokalen Festplatte als auch im Netz nach deinen Suchbegriffen. Das macht die Resultate oft unübersichtlich. Du kannst die Websuche aber deaktivieren – dann sucht Windows nur noch in deinen Laufwerken. So gehts.
Wenn ich im Internet etwas suchen möchte, mache ich das via Browser. Infos, Produkte, Angebote – you name it. Will ich ein Dokument oder einen Ordner finden, funktioniert das mit der lokalen Suche auf meinem Rechner. Windows vermischt diese beiden Dinge. Immer werden mir bei der Windows-Suche auch Resultate aus dem Web angezeigt – weil Windows gleichzeitig mit Bing das Internet durchsucht.
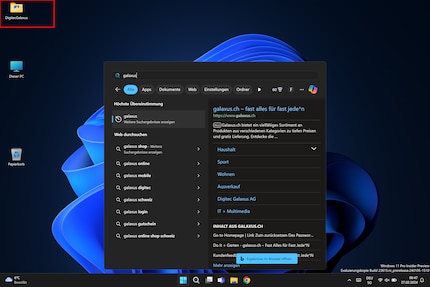
Quelle: Florian Bodoky
Sicherlich gut gemeint, im Resultat allerdings unübersichtlich. Oft finde ichvor lauter Ergebnissen nicht das wonach ich suche. Auch, weil die Web-Resultate oft weiter oben angezeigt werden, weil die Übereinstimmung vermeintlich grösser ist.
Ich möchte das ändern. Die Websuche auf Windows soll verschwinden – und zwar komplett. Das heisst: Nicht nur die Suche an sich, sondern auch die optischen Elemente – Microsoft nennt sie «Such-Highlights» – sollen nicht mehr erscheinen. Dann sucht mein Rechner nur noch nach lokalen Dateien und zeigt auch nur noch diese an.
Wenn du übrigens nur ganz spezifische Dateitypen in den Suchergebnissen haben möchtest, kannst du das auch einstellen.
Kleiner Hinweis an dieser Stelle: Microsoft findet immer wieder Wege, diese Richtlinien zurückzusetzen. Deshalb kann es sein, dass du die Einstellungen nach einem Windows-Update neu einrichten musst.
Such-Highlights deaktivieren – das Nervigste zuerst
Microsoft hat rechts neben den Suchresultaten auch die sogenannten Such-Highlights eingeblendet. Meist sind das tagesaktuelle News mit Bildern und Text. Diese machen das Ganze optisch noch unübersichtlicher. Auch das kannst du deaktivieren.
- Klicke auf das Startmenü, tippe das Wort «Einstellungen» und öffne diese.
- Wähle die Option «Datenschutz und Sicherheit».
- Klicke jetzt auf «Suchberechtigung».
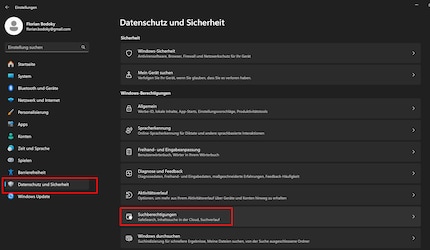
- Unter «Weitere Einstellungen» findest du den Punkt «Suchhervorhebungen anzeigen». Schalte den dazugehörigen Schalter auf «Aus».
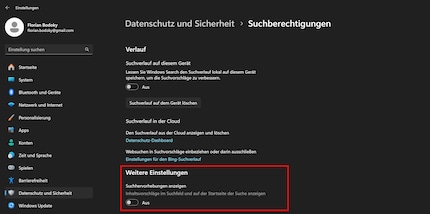
- Führe einen Neustart aus.
Jetzt erscheinen die Such-Highlights nicht mehr.
Web-Suche komplett deaktivieren
Der Weg, die Websuche zu deaktivieren, führt über den Registry-Editor. Achtung: Ändere Registry-Einträge nur, wenn dir völlig klar ist, was du tust und entsprechende Erfahrung besitzt.
- Öffne das Startmenü und gib «regedit» ein. Wähle dann «Als Administrator ausführen».
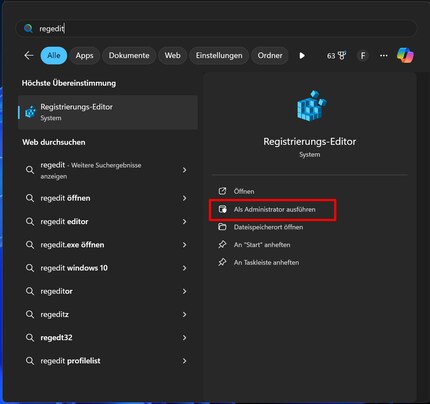
- Navigiere zu folgendem Pfad: «HKEYCURRENTUSER\SOFTWARE\Policies\Microsoft\Windows\Explorer»
- Sollte der Schlüssel «Explorer» bei dir nicht auftauchen, führe einen Rechtsklick auf «Windows» aus, wähle «Neu», danach «Schlüssel». Nenne diesen «Explorer».
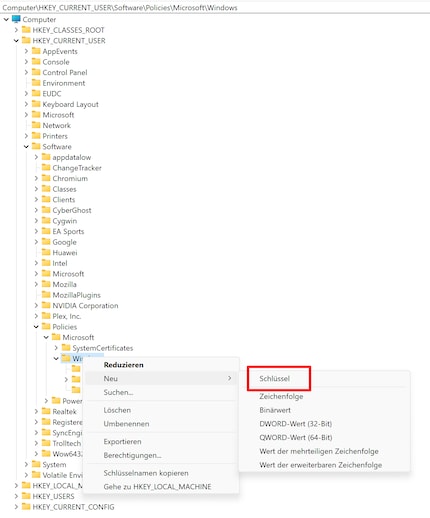
- Im rechten Fensterteil klickst du abermals mit der rechten Maustaste. Wähle «Neu», «DWORD-Wert (32-Bit)». Gib dem Eintrag den Namen «DisableSearchBoxSuggestions».
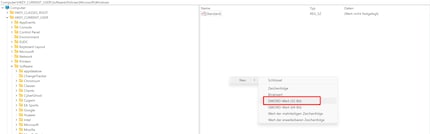
- Klicke den neuen Eintrag an und tippe im Feld «Wert» die Zahl 1 ein. Klicke auf «OK».
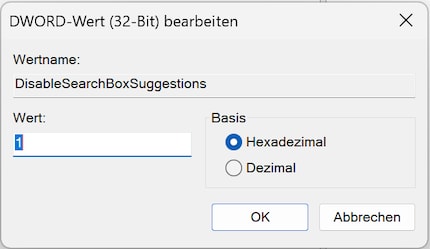
- Starte den PC neu.
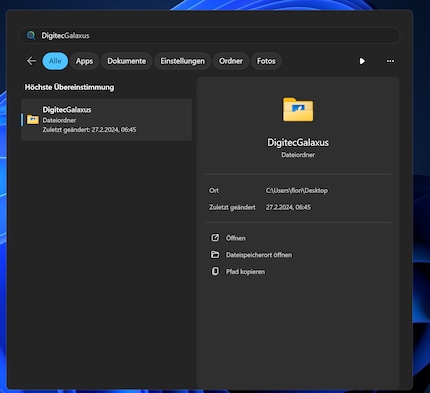
Ahhh, wie wunderbar – keine Webresultate mehr!
Suchverlauf: Braucht niemand zu wissen
Du kannst auch den lokalen Suchverlauf in Windows 11 löschen. Etwa wenn du möchtest, dass man nicht nachvollziehen kann, wonach du gesucht hast.
- Klicke auf das Startmenü, dann auf «Einstellungen».
- Folge dem Pfad «Einstellungen > Datenschutz und Sicherheit > Suchberechtigung».
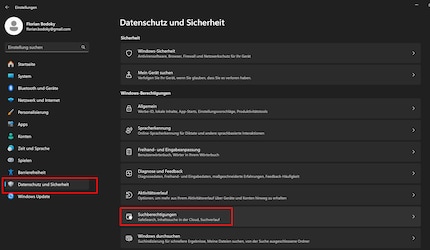
- Unter «Verlauf» findest du den Punkt «Suchverlauf auf diesem Gerät». Darunter kannst du den Schalter auf «Aus» schieben.
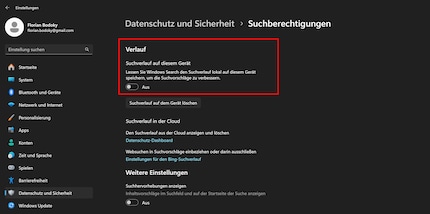
Nun wird dein Suchverlauf nicht mehr angezeigt.
63 Personen gefällt dieser Artikel
Seit ich herausgefunden habe, wie man bei der ISDN-Card beide Telefonkanäle für eine grössere Bandbreite aktivieren kann, bastle ich an digitalen Netzwerken herum. Seit ich sprechen kann, an analogen. Wahl-Winterthurer mit rotblauem Herzen.