
Guide
Why the straight alignment tool does not always align straight
by David Lee
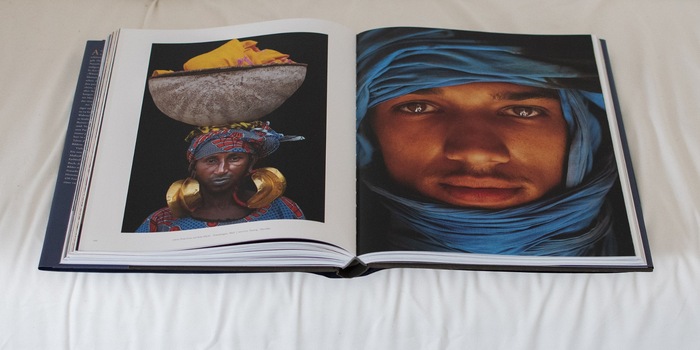
Two tools in one: This Photoshop tool crops an image section and corrects the perspective distortion at the same time.
Starting point: You have photographed a rectangle that should fill the entire picture. For example, a painting, a poster, a piece of paper or the picture of your TV. If you have not centred the camera exactly - both horizontally and vertically - then the edges of your subject are not quite parallel and the corners are not exactly rectangular. A little off-centre is more annoying than completely off.


There is the perspective clipping tool in Photoshop for this. It is only suitable for this special case, but it is perfect for it. The feature has been available since Photoshop CS 6. But because Photoshop has so many functions, it's easy to overlook it. You can find it by clicking and holding on the Crop tool so that the "sub-tools" open.
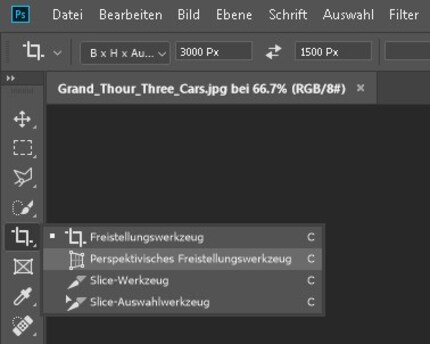
Draw a rectangle that roughly corresponds to the image frame. This will not be exactly right, otherwise it would be a perfect rectangle and there would be nothing to correct. Once the rectangle is in place, you can touch each corner and make fine adjustments. If you don't want Photoshop to automatically align to edges, hold down the Shift key. Use Ctrl-Plus and Ctrl-Minus to zoom in and out.
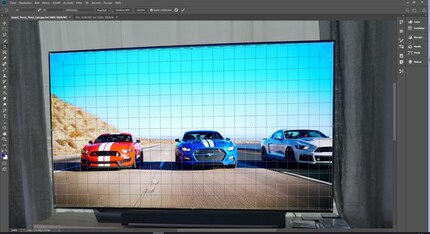
If in doubt, it's better to cut a little too much than too little. If everything is just right, press Enter. The image will be cropped.
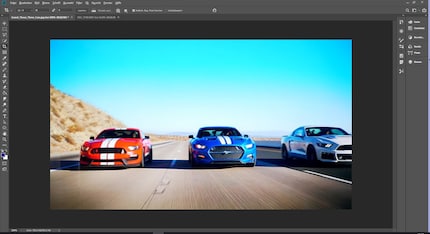
A final note. This tool is not suitable for correcting angled lines on buildings or street lamps. This is because you don't normally want the image to be cropped to the line to be corrected. Otherwise it comes out like this:
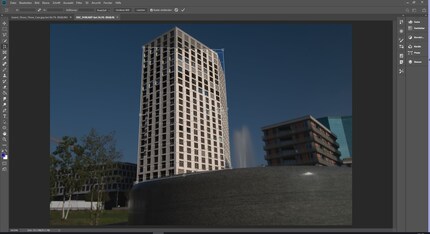
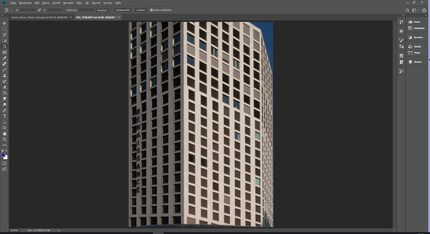
Correcting this correctly would be the topic of another tip.
My interest in IT and writing landed me in tech journalism early on (2000). I want to know how we can use technology without being used. Outside of the office, I’m a keen musician who makes up for lacking talent with excessive enthusiasm.