
Guide
Windows tip: how to sign out with one click
by Richie Müller
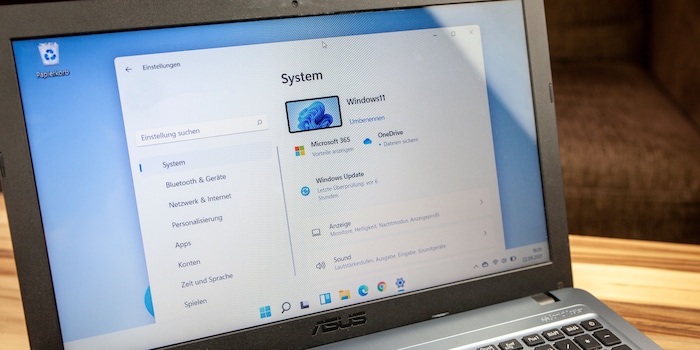
Automatic startup slows down the booting process. And it always launches apps you don’t use, forcing you to close them and start others manually. That’s annoying. And there’s a faster way.
I find the automatic startup of programs in Windows annoying. It delays the booting process unnecessarily and also automatically starts programs I don’t need. As a result, I need to close them again – one at a time. What a pain. Luckily, there’s a faster way.
Fortunately, there’s a workaround. It’s very old, but by no means outdated – a batch file. A batch file is a script that’s attached to the command prompt. It consists of one or more commands to be executed one after the other by the system when you start it. It can, for example, launch various programs defined by you.
At the office, you might need Word, Teams, and the Chrome browser; on the weekend, however, you’re more likely to use Spotify, Discord and Steam. You can copy batch files to your desktop and activate them with a double click after starting Windows. This will launch the programs.
First, you need to know the name of the application files you want to run. Many are simple: Chrome.exe for Google’s Chrome browser, Spotify.exe for Spotify and so on.
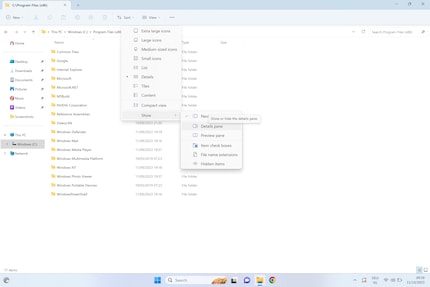
To do this, proceed as follows:
Then, go back to the desktop.
Enter «start» followed by the name of the exe file. For example (without the hyphen):
When you’re done, click «Start», then «Save As». Choose your preferred location and name the file as you like. Important: Add the extension «.bat» at the end of each file. Then click «Save».
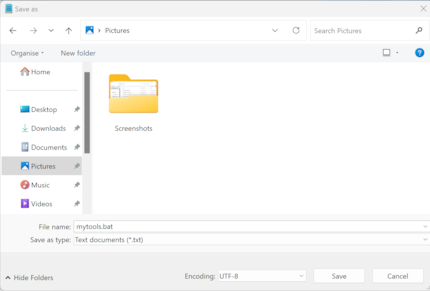
Now you see the new batch file with its gear icon. Click on it and the programs you’ve put on the list will start.
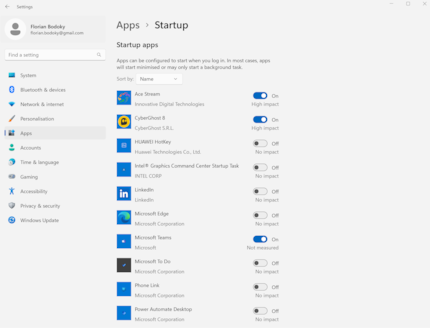
Now you can deactivate all programs in the «Startup app» menu.
I've been tinkering with digital networks ever since I found out how to activate both telephone channels on the ISDN card for greater bandwidth. As for the analogue variety, I've been doing that since I learned to talk. Though Winterthur is my adoptive home city, my heart still bleeds red and blue.