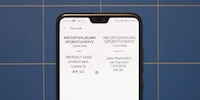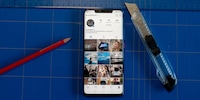Asus ROG Phone 3: Wie fühlen sich 160 Hertz an?
Der de facto Standard der Gamer Phones kann mehr, als dass die Einstellungen dir out of the box erlauben. Doch mit einigen kleinen Befehlen kannst du deinem ROG Phone 3 beibringen, den Bildschirm auf 160 Hertz hochzudrehen.
Es gibt wohl kein Smartphone auf dem Markt, das mit so beeindruckenden Specs wie das Asus ROG Phone 3 aufwartet. Da sind bis zu 16GB RAM, bis zu einem halben Terabyte Speicher, ein übertaktetes Snapdragon System-on-a-Chip. Das Ganze kann mit einem Clip-On-Kühler zusätzlich gekühlt werden, muss aber nicht.

Dann ist da der Bildschirm mit bis zu 144 Hertz Bildwiederholrate. Das bedeutet, dass du pro Sekunde auf dem Bildschirm 144 Bilder siehst. Das macht Animationen flüssiger, frisst aber mehr Akku. Zum Vergleich: Ein normales Smartphone wie das iPhone 11 Pro Max hat 60 Hertz, also 60 Bilder pro Sekunde, sofern die App 60 Frames pro Sekunde (fps) ausgibt. Wenn eine App weniger ausgibt, dann macht das Phone einfach 60fps draus, indem es Bilder wiederholt.
Das ROG Phone kann mehr. Die Entwickler bei Asus haben im Code eine Option für 160 Hertz hinterlegt, sie ist aber aus unbekannten Gründen nicht aktiviert.
Also: An die Arbeit.
Android Developer Bridge: Der Weg zu den 160 Hertz
Damit du die erhöhte Bildwiederholrate aktivieren kannst, musst du im Code deines Android Phones rumwühlen. Keine Angst, der ganze Guide wirkt kompliziert und gefährlich, ist aber recht einfach und geradlinig. Asus hat es dir eigentlich ziemlich einfach gemacht, ehrlich gesagt. Danke, Asus.
Du brauchst:
- Einen Windows-PC mit Admin-Rechten.
- Die Treiber für dein Phone. Das ROG Phone hat bei mir keine separaten Treiber gebraucht, bei dir kann das anders sein.
- Minimal ADB and Fastboot.
- Ein USB-Kabel, das dein Handy mit dem PC verbindet.
Developer Options auf dem ROG Phone 3
Installier Treiber und Software. Damit all das funktioniert, musst du die Developer Options deines Phones aktivieren und den Zugriff via USB auf dein Phone erlauben. Dieser ist in der Regel aus Sicherheitsgründen gesperrt. Daher: Nachdem du fertig bist, den USB Debugging Mode unbedingt wieder deaktivieren.
- Geh in die Settings des ROG Phones.
- Tippe auf System
- Such den Menüpunkt About Phone.
- Geh auf Software Information
- Tippe dort fünf Mal schnell auf Build Number.
- Am unteren Bildschirmrand erscheint eine Meldung die sagt «You are now a developer».
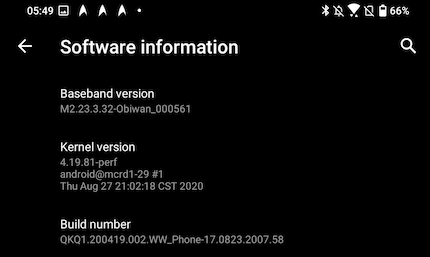
Wenn du alles richtig gemacht hast, kannst du USB Debugging aktivieren. Das ist die Option, die du brauchst, damit du vom PC aus deinem Phone Befehle geben kannst.
- Geh auf Settings
- System
- Developer Options
- Aktiviere USB Debugging
Voilà, du kannst dein Phone nun mit dem PC verbinden. Wenn du das ROG Phone einsteckst, dann fragt es dich, ob du die Verbindung zum PC zum Datentransfer benutzen willst. Natürlich willst du das.
Die Konsole: Die eine Kommandozeile zum Erfolg
Das war der komplizierte Part. Ab jetzt wird es einfach. Öffne in Windows eine Konsole. Das ist das Ding mit dem schwarzen Fenster mit dem weissen Text.
- Drück die Windows-Taste auf deiner Tastatur
- Tippe die Zeichen CMD
- Drücke die Entertaste
Voilà, die Konsole:
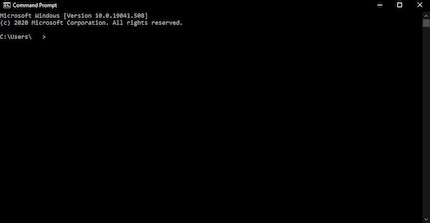
Um sicherzustellen, dass der PC mit dem ROG Phone reden kann, geben wir der Konsole den Befehl, mal alle Android-Geräte zu listen, die adb ansprechen kann. Also tippst du:
adb devices
Wenn alles richtig läuft, dann siehst du folgenden Output:
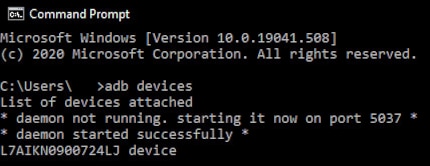
Der Output im Bild spricht von L7AIK-irgendwas. Das ist die ID meines ROG Phones. Bei dir dürfte das ein anderer Wert sein. Spielt keine Rolle, denn egal, was da steht: Wir wissen, dass dein Phone mit dem PC reden kann. Im Wesentlichen haben wir adb gesagt «Frag mal rum, wer da ist» und das ROG Phone hat gesagt «Ich bin hier». Das ist alles, was wir brauchen. Denn jetzt kommt die eine Zeile, die du brauchst, damit die 160 Hertz aktiviert sind.
adb shell setprop debug.vendor.asus.fps.eng 1
Wenn der Befehl sauber durchläuft, was definitiv geschehen wird wenn bisher alles so gelaufen ist wie oben beschrieben, dann ist die Option zwar aktiviert, aber noch nicht sichtbar. Damit sie sichtbar wird, müssen wir das Phone schnell neu starten. Also noch eine Zeile Konsole:
adb reboot
Dein Phone startet neu, du kannst es vom PC trennen und dann in den Settings die 160 Hertz einstellen.
- Settings
- Display
- Refresh Rate
- 160 Hertz
Und that's it.
160 Hertz auf die Augen
Bleibt am Ende die Frage, wie es so ist, mit 160 Hertz zu leben. Ich habe mehr erwartet, ehrlich gesagt. Wenn ich vom iPhone 11 Pro Max mit seinen fast kümmerlichen 60 Hertz auf die 120 Hertz eines modernen Flaggschiffs wechsle, dann ist der Unterschied wie Tag und Nacht. Von 120 Hertz auf 160 Hertz ist der Unterschied jetzt nicht so der Hammer.
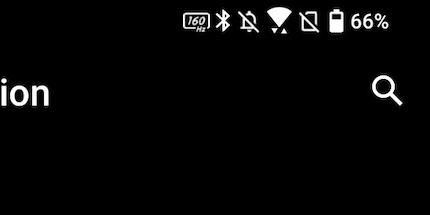
Da taucht oben rechts ein Icon auf, das mir sagt, dass der Bildschirm aktuell auf 160 Hertz läuft, und ich meine, dass die Animationen flüssiger und weicher sind. Schneller auch. Aber das könnte der Placebo-Effekt sein. Wenn ich das ROG Phone auf 160 Hertz neben ein 120 hertziges Oppo Find X2 Pro halte, dann ist der Unterschied jetzt nicht wirklich weltbewegend. 160 Hertz fressen mehr Akku als 120 Hertz, aber das überrascht glaub ich niemanden. Samsung drosselt auf dem S20 Ultra die Bildwiederholrate wenn das Gerät Akku sparen soll.
Ist das der Grund, weshalb Asus die Option ausgeblendet hat?
Am Ende sind die 160 Hertz aktuell eine nette Spielerei. Mir bleibt ein Schulterzucken und die Hoffnung, dass du mit diesem Guide etwas Spass hattest. Gibt sicher schlimmere Wege, ein paar Minuten zu verbringen.
22 Personen gefällt dieser Artikel
Journalist. Autor. Hacker. Ich bin Geschichtenerzähler und suche Grenzen, Geheimnisse und Tabus. Ich dokumentiere die Welt, schwarz auf weiss. Nicht, weil ich kann, sondern weil ich nicht anders kann.