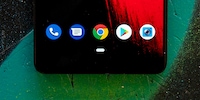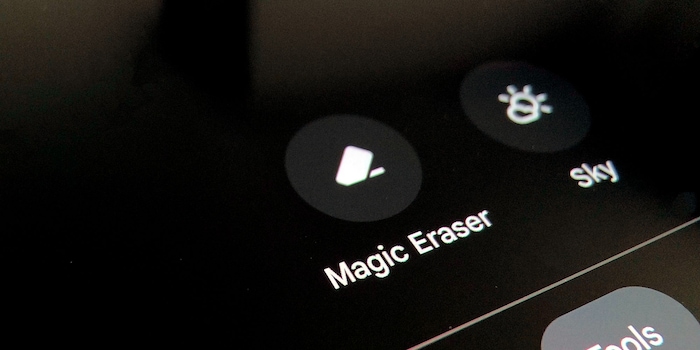
Magic Eraser: So kriegst du die Funktion auch auf alte Pixel
Google ist stolz, dass das Pixel 6 die Bildbearbeitungsfunktion «Magic Eraser» hat. Die gibt es bisher offiziell nur auf dem einen Gerät. Dank einem kleinen Trick kannst du den magischen Radiergummi auch auf alten Google Phones nutzen.
Eines der am meisten erwarteten Features der neuen Google Pixel 6 ist der Magic Eraser. Die Funktion erlaubt es dir, Unerwünschtes im Bild einfach so verschwinden zu lassen. Bisher hat Google die Funktion nur auf dem Google Pixel 6 ausgerollt. Das Gerät, so cool es auch sein mag, leidet unter der Chip-Krise und wird in der Schweiz und Österreich gar nicht offiziell vertrieben.
Also kein Magic Eraser für die Schweiz und Österreich? Werden wir niemals in den Genuss des AI-Radierers kommen?
Mitnichten, denn:
- Digitec.ch importiert Google Pixel 6 in die Schweiz
- Der Magic Eraser kann auf einfachen Umwegen auf alten Pixel nachgerüstet werden.

Ersteres ist bereits fait accompli, zweiteres zeig ich dir heute. Du musst ausser ein paar Apps installieren nichts können, was die Installation des Magic Erasers einfach macht.
Das kann der Magic Eraser
Um das magische Verschwinden durch den Eraser zu demonstrieren, nehmen wir mal dieses Foto eines Mannes mit einem Hund:

Angenommen, du willst die Pfosten in der rechten Bildhälfte nicht im Bild, gehst du wie folgt vor:
- Öffne das Bild in Google Photos
- Drücke unten auf «Edit»
- Wähle «Tools»
- Aktiviere den Magic Eraser
Dann umkreist du einfach den unliebsamen Part im Bild, in unserem Fall die Pfosten.
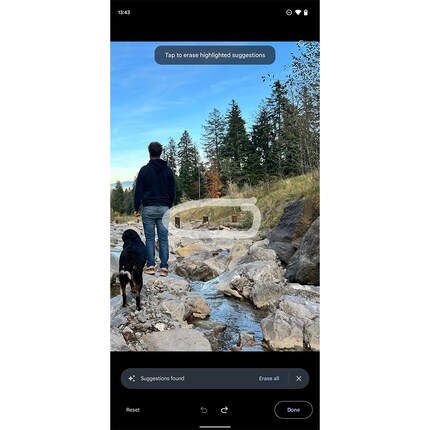
Die künstliche Intelligenz (AI) der Photos App schnappt sich das Bild und deinen Wunsch und rechnet. Was stört den User in dem Ausschnitt? Was ist sonst noch zu sehen. Dann wird das Unliebsame gelöscht und aufgefüllt.

Das Resultat ist verdammt gut. Es ist nicht der beste Photoshop-Job aller Zeiten, aber definitiv social-media-tauglich. Beim durchscrollen auf Instagram dürfte nicht auffallen, was bei 200% Zoom offensichtlich wird.

Das Bild habe ich absichtlich gewählt, da damit der Effekt auf dem Zoombild ausgeprägt und anschaulich ist. Bei einfacheren Umgebungen leistet der Magic Eraser weit Besseres.
Tipp: Wenn der Magic Eraser versagt
Es kann gut sein, dass der Magic Eraser nur die Hälfte einer Person ausradiert, oder komische Füller verwendet. In diesem Fall einfach die störende Stelle nochmal umkreisen. Oft rechnet die AI beim zweiten Mal – manchmal aber auch erst beim sechsten Mal – richtig.
Die Installation
Die Installation ist denkbar einfach, doch geht einen Schritt über normales Sideloading – also die Installation von Apps ohne App Store – hinaus. Denn du musst nicht nur eine App installieren, sondern auch Konfigurationsdateien, die der App beim Aufstarten sagen, dass es sich bei deinem Gerät um ein Pixel 6 handelt.
Die Vorbereitung
- Öffne den Play Store auf deinem Pixel
- Suche die Google Photos App
- Deinstalliere sie oder deinstalliere alle Updates
- Installiere die App Split APK Installer
- Lade dir die APKs der Photos App herunter.
Was ist das für eine Datei, die ich auf meinem Phone installiere?
In diesem Installationsprozess geschieht einiges, das Android nicht besonders mag. Vereinfacht gesagt, passiert Folgendes: Wenn du eine App installierst, dann identifiziert sich das Gerät gegenüber dem Installationsprozess. Gewisse Parameter werden aktiviert oder halt deaktiviert, darunter die Funktion des Magic Erasers. Diese Parameter werden in der App selbst abgespeichert.
Die APKs, die du heruntergeladen hast, beinhaltet die Konfigurationsdatei eines Pixel 6. Statt die App vom App Store zu laden, ist sie von einem Pixel 6 gezogen und zu einer APKs-Datei zurückkompiliert worden. Im Download ist die vom Play Store veröffentlichte APK enthalten. Zusätzlich dazu die Konfigurationsdateien eines Pixel 6, die es während der Installation schreibt.
Damit beim Installationsprozess das Smartphone nicht wieder «Hey, ich bin ein Pixel 3, kein Pixel 6» sagen kann, nehmen wir den Split APK Installer zur Hilfe. Die App umgeht diesen Prozess und übergibt dem Phone die Config Files des Pixel 6, speichert sie dort ab, wo sonst «Pixel 3» stehen würde. Wenn du die Photos App also startest, liest sie diese Config-Datei, die dann davon ausgeht, dass du auf einem Pixel 6 arbeitest.
Wer Photoscom,google,android,apps,photos5,64,0,404595723.apks erstellt hat, lässt sich nicht zurückverfolgen. Die APKs ist aber identisch mit einer gleichen Datei einer beliebigen anderen App. Sie enthält die App aus dem App Store in der Version 5.64.0.404595723, ein paar Config Files und Installationsdateien, die Split APKs versteht. Sonst nichts.
Diesem Vorgang würde ich nicht zu 100% und in jedem Fall vertrauen. Denn Leute, die dir Böses wollen, können so allerlei Checks umgehen, die die Sicherheitsmechanismen deines Phones während einer ordentlichen Installation vornehmen.
Wenn du APKs via SAI installierst, dann machst du das auf eigenes Risiko. Im Falle des Magic Erasers kann ich aber sagen: Da passiert nichts.
Die Installation
Ab jetzt ist es ganz einfach:
- Split APK Installer öffnen. Auf deinem Home Screen heisst die App «SAI»
- Berechtigungen für den Speicherzugriff erteilen
- Unten auf den Knopf «Install APKs» drücken
- Wähle «Internal File Picker»
- Öffne den Ordner «Downloads»
- APKs aussuchen aus dem Download-Ordner
- Berechtigung zur Installation aus Drittquellen erteilen
- Drück auf «Installieren»
- Fertig
Das Grosse Aber
Das Google Pixel 3 XL erfüllt seinen Dienst mit dem Magic Eraser gut, aber es dauert so seine Zeit und das alte Pixel wird ziemlich warm. Es ist also klar, warum Google mit dem Rollout der ressourcenintensiven Funktion zurückhaltend ist. Vielleicht wollen sie die App erst optimieren, bevor sie an ältere Smartphones verteilt wird. Oder einfach die Verkäufe des Pixel 6 zusätzlich ankurbeln.
Der Magic Eraser ist eine Funktion, die verdammt schnell verdammt viel rechnen muss, damit ein Resultat erzielt werden kann. Bilder sind komplex und die maschinelle Unterscheidung zwischen Vorder- und Hintergrund, zwischen Subjekt und Überflüssigem, nimmt viel Ressourcen in Anspruch. Das sind Ressourcen, die das Pixel 3 gerade noch knapp hat. Weiter zurück würde ich nicht gehen.
So. Fertig. Auf dem Nokia T20 Tablet funktioniert die Methode übrigens nicht. Es muss wohl also ein Pixel Phone sein. Mist.
17 Personen gefällt dieser Artikel
Journalist. Autor. Hacker. Ich bin Geschichtenerzähler und suche Grenzen, Geheimnisse und Tabus. Ich dokumentiere die Welt, schwarz auf weiss. Nicht, weil ich kann, sondern weil ich nicht anders kann.