
Hintergrund
Huawei ohne Google Services: Ein Blick auf das Mate 30 und die Zukunft Androids
von Dominik Bärlocher
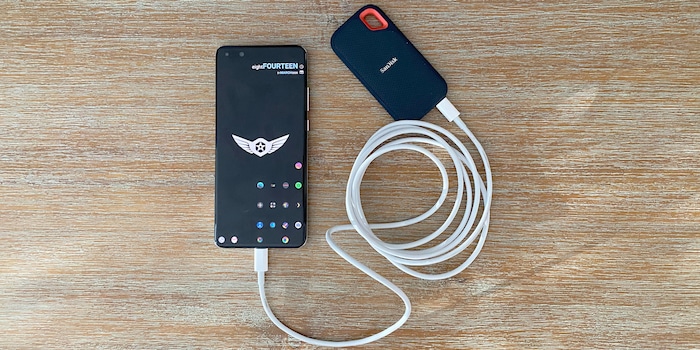
Wenn du das Huawei P40 Pro auspackst, hat es keine Google Services installiert. Das muss nicht so bleiben. In 10 Schritten hast du deinen Play Store und Youtube wieder auf deinem Phone.
Es geht doch. Du kannst die Google Mobile Services (GMS) auf dem Huawei P40 Pro installieren. Es ist zwar nicht mehr ganz so einfach wie bisher, aber der Weg bleibt so mehr oder weniger derselbe. Im folgenden Guide machen wir folgendes:
Ich empfehle dir dringend, das Phone zumindest kurzfristig Englisch einzustellen. Das hat keinen Einfluss auf die Funktionsweisen in diesem Tutorial, aber einige Optionen heissen anders und ich arbeite auf Englisch.
Es gibt noch einige Bemerkungen zum Hack:
Mit dem Hack nehmen wir einschneidende Veränderungen am Betriebssystem vor. Wir machen auch etwas mit dem System, das so in dieser Form nicht vorgesehen ist. Damit geht zumindest ein theoretisches Risiko für deine Sicherheit einher. Da der Weg aber derselbe ist wie damals auf dem Mate 30 Pro – mit ein paar zusätzlichen Tricks – kann ich sagen, dass da höchstwahrscheinlich nichts Böses geschieht.
Wir geben unseren Huawei P40 Pros Administratorrechte. Das Ziel dieser Operation ist, dass wir auf einer Ebene arbeiten dürfen, auf der wir in der Regel nicht arbeiten dürfen. Denn das Problem liegt unter der App Layer. Eine detaillierte Erklärung für das Problem findest du im separaten Artikel, hier die Kurzversion.
Eine Android-Distribution mit Google Services – das ist weit mehr als der App Store und Google Maps – sieht so aus:
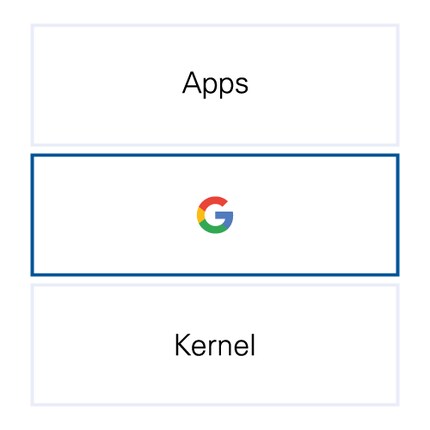
Die mittlere Ebene ist die Ebene, auf der die Services liegen. Das ist eine Serie von Programmschnittstellen, die dir die Interaktion mit Googles Apps erlauben. Die Services werden von Google gestellt und können von App Developern genutzt werden, damit sie nicht jedes Mal jede Anbindung in ihre Apps einprogrammieren müssen. Sie können der App nur sagen «App, nutz den Service» und gut ist. Wenn aber der Service fehlt, dann wirft die App einen Fehler aus oder schliesst sich. Das ist das Problem Huaweis.
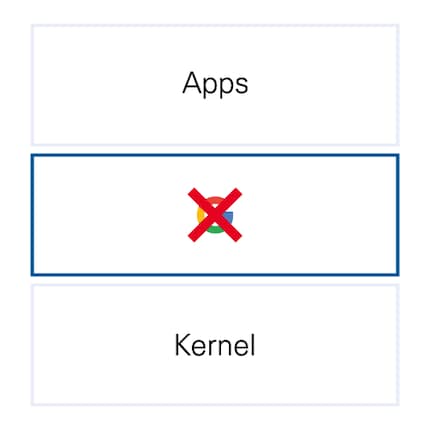
Huawei behebt das Problem langfristig mit dem Aufbau der Huawei Mobile Services (HMS). Sie machen nichts anderes als die GMS. Die Apps sind aber noch nicht kompatibel mit ihnen, da sie explizit nach GMS verlangen.
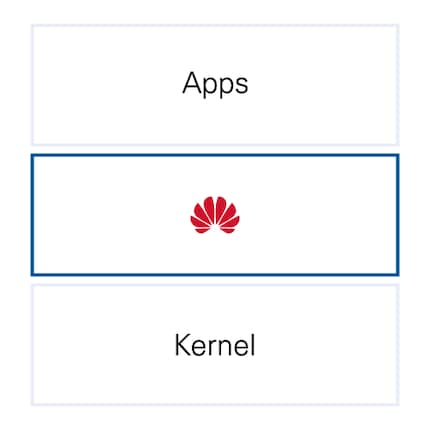
Da die HMS noch nicht so weit sind, tatsächlich alltagstauglich zu sein und das App-Angebot in Huaweis App Gallery – von Huaweis Mobile CEO Richard Yu charmant «App Gary» radebrecht – noch recht bescheiden ist, wollen die Nutzer die Mobile Services nachrüsten. Am Ende laufen GMS und HMS parallel.
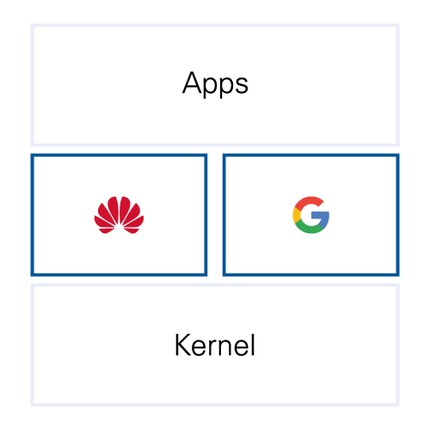
Im Normalfall kannst du nicht auf die Services zugreifen, da es keinen Grund gibt, weshalb du das tun solltest. Die Interaktion mit der oberen Ebene der Apps reicht aus. Heute aber nicht.
Heute sagen wir einem gesicherten System, dass wir etwas tiefer in seinen Innereien wühlen und basteln wollen.
Für diesen Hack brauchst du etwas mehr Hardware als für die alte Version, nämlich einen Windows Computer. Ich bin mir sicher, dass das auch irgendwie auf Mac geht, aber ich kann zum aktuellen Zeitpunkt nur die Funktion mit Windows bestätigen.
Es tut es ein beliebiges Windows-Gerät, ich verlinke hier aus reinem Spass an der Freude einen Huawei Laptop. Aber wenn du einen Dell hast oder ein Frankenstein-System Marke Eigenbau, das geht auch. Genau wie beim USB-Speicher. Ich habe meine Sandisk Extreme verwendet, die ich in der Regel für den Transfer von Videodateien verwende, aber jeder USB-Speicher, den du mit dem Phone verbinden kannst, tut seinen Dienst.
So, jetzt aber. An die Arbeit.
Damit du im späteren Verlauf der Arbeit mit dem PC auf dein Phone zugreifen kannst, musst du das USB-Debugging aktivieren. Dazu aktivieren wir die Developer Options:
Damit bist du Entwickler auf deinem Phone. Aktivieren wir die eine Developer-Option, die wir brauchen.
Damit wir Dinge installieren können, müssen wir mit externem Speicher arbeiten. Dies, da wir ein Backup wiederherstellen müssen und das geht nur in unserem Fall nur über externen Speicher.
Verbinde den USB-Stick jetzt mit dem Huawei P40 Pro
Jetzt stellen wir ein Backup wieder her. Es geht nur darum, dass wir eine Version der App LZPlay mit einigen Settings wiederherstellen und eine App namens Icebox nachrüsten. Geht ganz fix, aber hier sind wir am Punkt, an dem wir einer App unbekannten Ursprungs viele Rechte erteilen. Das muss so sein, denn genau das ist es, was Administratorrechte tun. Wir geben uns selbst via Software die Rechte über alles auf dem Phone. Das ist ungewöhnlich und riskant, aber der Erfahrungswert mit dem Mate 30 Pro zeigt, dass keine akute Gefahr von LZPlay selbst ausgeht. Denn auch nach knapp einem halben Jahr hat das Mate 30 Pro keine verdächtige Funktionsweise gehabt oder merkwürdigen Traffic generiert.
Für weitere Bedenken und «Spinnst du?!» bin ich mir sicher, dass die Kommentarspalte ihren Gefühlen Luft macht. Das ist gut so, denn so etwas sollte nicht unhinterfragt geschehen. Nur weil ich und der Rest der Hacker Community sagen, dass das «so weit wir das beurteilen können» harmlos ist, heisst das nicht, dass das zwingend harmlos ist. Es bedeutet nur, dass wir Hacker uns ziemlich sicher sind, dass du keinen bleibenden Schaden anrichtest.
Das System zeigt dir ein Backup an mit einem Datum vom 31. März 2020 um 06:35 Uhr. Das Passwort lautet:
djb!digitec2501
Sodala, damit haben wir den komplexen Teil der Veranstaltung hinter uns… fast jedenfalls.
Wenn du bisher alles richtig gemacht hast, dann hast du zwei Apps auf deinem Homescreen: Eine App namens Icebox und eine App mit einem chinesischen Namen, die generell LZPlay genannt wird.

Hier ist der Part, an dem die Security-Bewussten in etwa die Reaktion haben.
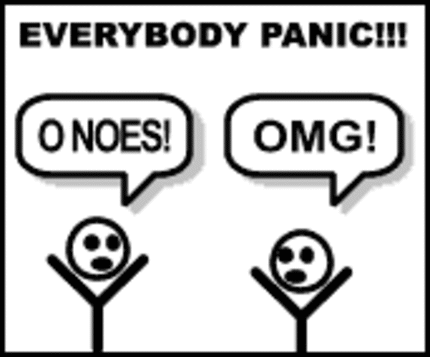
Das ist eine vernünftige Reaktion. In der aktuellen politisch-wirtschaftlichen Lage einen Weg zu finden, mit dem du Google sicher auf dein Huawei-Gerät kriegst, ist unmöglich. Die absolute Sicherheit, dass du bedenkenlose diesen Guide befolgen kannst, die gibt es nicht. Aber: Ich will dir nicht sagen «Tu es» oder «Tu es nicht». Diese Entscheidung muss von dir kommen. Ich zeige dir, wie du es hinkriegst, du musst aber selbst einen Entscheid über deine Technologie fällen. Im Kontext dieses Guides aber kann ich sagen, dass die LZPlay App genau das tut, was sie vorgibt zu tun und nichts anderes. Ein Restrisiko für allerlei Dinge, nicht nur LZPlay, bleibt aber, wenn du so tief im System deines Phones wühlst.
Bei Interesse, lies dir den Screen durch. Genau das ist es, was Admin-Rechte bedeutet. Sei dir bewusst, dass die meisten User, die Sicherheitsbedenken äussern zwar einen legitimen Punkt machen, aber manchmal keinerlei Erfahrungswert haben. Der Erfahrungswert mit LZPlay ist unisono bis dato «ist sauber, soweit wir beurteilen können».
Auf dem USB-Speicher hast du einen Ordner namens apk. Darin sind vier Apps. Installiere diese in der Reihenfolge der Dateinamen. Also (1) kommt zuerst, dann (2) und so weiter.
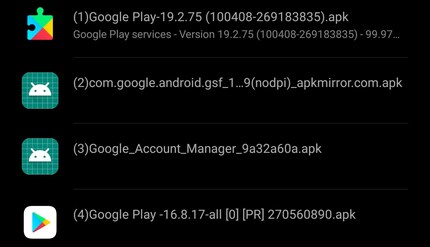
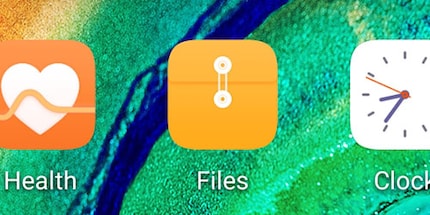
Ab jetzt taucht eine Warnung auf. Sie besagt, dass dein Gerät nicht Play Protect Certified ist und dass das behoben werden soll. Ja, dem ist so, aber wenn du dich für den Hack entscheidest, dann ist das etwas, mit dem du bewusst leben willst. Die Warnung musst du für den Rest des Tutorials wegwischen. Wir werden sie als letzten Schritt in diesem Tutorial beheben. Bis dahin musst du leider etwas leiden.
Du brauchst den USB-Stick nun nicht mehr. Öffne die App Icebox auf dem Phone. Da kommt so ein Tutorial, das du mit «Cancel» überspringen kannst, ausser es interessiert dich brennend.
Jetzt versetzen wir die Google Services in einen sogenannt pseudo-stabilen Zustand für einen Moment. Das bedeutet wir frieren die App ein, sodass sie in einem bestimmten Zustand bleibt, während wir um sie herumarbeiten. Das ganze Konstrukt vertraut derweil darauf, dass das System und die App mal kurz finden «Jaja, ist schon okay», obwohl die Sache noch nicht ganz okay ist.
Auf dem PC tust du nun Folgendes:
Ein schwarzes Konsolenfenster geht auf.
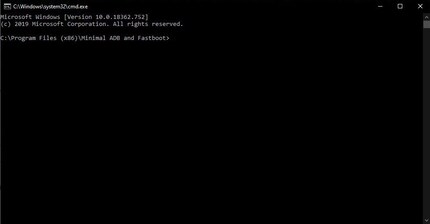
Überprüfen wir schnell, ob das Gerät richtig erkannt wird. Gib folgende Befehlszeile ein.
adb devices
Wenn das funktioniert hat, dann wirft dir das Fenster einen Block wie folgt aus:
C:\Program Files (x86)\Minimal ADB and Fastboot>adb devices
List of devices attached
K5J0225308800836 device
Damit können wir arbeiten. Gib folgendes ein:
adb shell sh /sdcard/Android/data/com.catchingnow.icebox/files/start.sh
Wir starten damit die Icebox als Entwickler. Das wird gleich relevant, da wir den pseudostabilen Zustand nicht einfach auf der App-Ebene erzwingen können. Das Script start.sh muss auf anderer Ebene laufen.
Wenn das funktioniert hat, dann wirft dir das Terminal einfach das Wort «success» aus.
Ohne das Phone auszustecken, geh auf dem P40 Pro in die Icebox App.
Die App ist jetzt eingefroren.
Jetzt lassen wir das P40 Pro schnell vergessen, dass es je mit Google zu tun hatte. Oder so etwas in der Art. Eine der vier installierten Apps sieht recht basic aus und heisst «Google Account Manager». Die brauchen wir jetzt.
So langsam kommen wir dem Ende entgegen.
Jetzt beginnt der saubere Abschluss der Hacking-Arbeiten.
Zum Schluss noch die Warnung, die uns jetzt sicher schon seit einigen Minuten nervt. Die zu beheben ist einfach, aber halt etwas Fleissarbeit. Jede App, die mit Play Protect Certification arbeitet, also alle Google Apps, funktionieren einwandfrei, aber die Zertifizierung scheitert. Das muss dir das Phone natürlich bei jeder Gelegenheit mitteilen. Über jede App. Darum müssen wir sie für jede App einzeln deaktivieren.
Wenn die Warnung auftaucht:
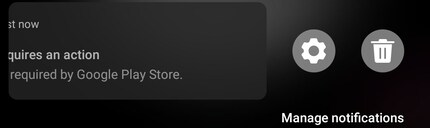
In der Hoffnung, dass Google wieder etwas Gnade zeigt und die Play Protect Warnings abstellt, können wir unser Gerät als Ausnahme registrieren. Das funktioniert je nach Modell mal besser, mal schlechter, kann aber nicht schaden.
Damit sind die Arbeiten abgeschlossen. Funktionieren alle Apps? Ja, nein, vielleicht. Denn nach wie vor ist es nicht vorgesehen, dass die Google Services auf einem Huawei Phone existieren.
So. Fertig. Du kannst dein Phone wieder auf Deutsch, Französisch, Italienisch oder Bahasa umstellen und es so verwenden, wie du willst. Viel Spass.
Journalist. Autor. Hacker. Ich bin Geschichtenerzähler und suche Grenzen, Geheimnisse und Tabus. Ich dokumentiere die Welt, schwarz auf weiss. Nicht, weil ich kann, sondern weil ich nicht anders kann.