
Produkttest
Windows 11 im Test: Wenig zu loben, wenig zu kritisieren
von Philipp Rüegg

Windows 11 ist da und läuft offiziell längst nicht auf allen PCs. Und selbst wenn dein PC die Anforderungen ans System erfüllt, wird dir die Installation von Microsofts neuestem Betriebssystem nicht immer gewährt, ohne dass du selber Hand anlegst.
Microsofts neuester Betriebssystem-Wurf Windows 11 lässt sich nicht immer sofort auf einem Windows-10-PC installieren. Manchmal geht das nur mit Hürden und in vielen Fällen überhaupt nicht. Ich helfe dir herauszufinden, ob dein PC fit für Windows 11 ist. Ebenso zeige ich dir, wie es noch heute den Weg auf dein Notebook oder Desktop-PC findet. Dieser Artikel erklärt dir alle wichtigen Begriffe und hilft dir mit Anleitungen zum Erfolg. Aber eben nur dann, wenn dein PC die Mindestanforderungen erfüllt.
Windows 11 läuft eigentlich auf praktisch jedem System mit 64-Bit-CPU. Eigentlich tut es seinen Job dabei auch richtig gut – so schreibe ich gerade auf einem alten System mit Intel Core i7-4770K. Das ist ein «schneller» 4-Kern-Prozessor aus dem Jahr 2013. Und ich nutze Windows 11. Mein Mainboard unterstützt Secure Boot, hat allerdings kein TPM. Kurzum: Mein System erfüllt nicht die offiziellen Anforderungen an Windows 11, auf die ich gleich genauer eingehen werde. Wie es dennoch möglich ist, dass ich es nutze und ob es eine gute Idee ist, Microsofts Anforderungen zu umgehen, kläre ich in einem späteren Beitrag. Dennoch möchte ich dies erwähnt haben, da es wichtig ist vor Augen zu haben, dass eigentlich aus technischer Sicht nichts dagegen sprechen würde, Windows 11 selbst auf einem gurkigen PC zum Laufen zu bringen.
Verweigert dir Microsoft auch nach dem Durchlesen dieses Beitrags die Installation von Windows 11, bedeutet dies nicht zwingend, dass du einen schlechten PC vor dir hast. Vermutlich fehlt dir dann einfach ein Sicherheits-Modul, das allenfalls bei Business-Notebooks Sinn macht, du aber nicht zwingend brauchst. Dennoch fordert Microsoft dieses TPM 2.0. Und einen Prozessor, der nicht vor 2017 auf den Markt kam.
Windows 11 ist kostenlos falls du einen PC mit Windows 7, 8 oder 10 upgraden möchtest. Jedoch muss dein Gerät folgende Spezifikationen erfüllen:
Microsoft schreibt dazu, dass wenn diese Mindestanforderungen nicht erfüllt werden, das neue Betriebssystem möglicherweise nicht installiert werden kann. Und tatsächlich wird die Installation verweigert, wenn ein inkompatibler Prozessor vorliegt. Ebenso wenn TPM 2.0 oder Secure Boot fehlen oder im UEFI deaktiviert sind.
Prozessoren, welche die technischen Windows-11-Anforderungen erfüllen – also zwei Kerne, ein Gigahertz und 64-Bit-Unterstützung –, gibt es im Desktopsegment bereits seit 2005, als der Intel Pentium Extreme Edition 840XE auf den Markt kam. Dennoch werden viele Prozessoren und insbesondere alle, die vor 2017 auf den Markt kamen, von der offiziellen Unterstützung ausgeschlossen.
Microsoft meint dazu, dass es bei fehlenden Mindestanforderungen zu Abstürzen kommen kann. Werden die Anforderungen umgangen und ein nicht unterstützter Prozessor verwendet, könne es ausserdem sein, dass der Computer eines Tages von künftigen Updates ausgeschlossen werde. Auch das Recht, Sicherheitsupdates irgendwann zurückzuhalten, behält sich Microsoft vor.
Unter folgenden Links kannst du überprüfen, ob dein Prozessor unterstützt wird. Alternativ nutzt du das Microsoft-Tool zur PC-Integritätsprüfung, welches weiter unten verlinkt ist.
Die Listen sind laut Microsoft noch nicht definitiv. Allenfalls werden noch weitere Prozessoren aufgenommen.
Secure Boot ist ein Sicherheits-Feature, das es seit 2012 gibt. Die meisten auch etwas älteren Motherboards bieten Unterstützung dafür. Es bietet dem PC Sicherheit, weil er damit nur mit einem signierten Bootloader gestartet werden kann. Der «sichere Start» lässt sich im Unified Extensible Firmware Interface (UEFI) aktivieren – wie das geht, kommt weiter unten. Das UEFI-BIOS gibt es seit 1998, es ist der Nachfolger des klassischen BIOS. Das ist der Ort, wo du direkt nach dem PC-Start meist mittels F1-, F2-, F12- oder ESC-Taste landest und Grundeinstellungen vornehmen kannst.
Bei TPM handelt es sich um ein eigenständiges Sicherheits-Modul – daher auch die ausgeschriebene Bezeichnung Trusted Platform Module. Und daher auch der Umstand, dass es Desktop-Motherboards gibt, die einen Modul-Anschluss für TPM bieten und entsprechend nachgerüstet werden können.
Verfügt dein PC über TPM, wird es ebenfalls im UEFI aktiviert. Das Modul erweitert dein Gerät mit Sicherheitsfunktionen, bei denen der PC einen eindeutigen kryptografischen Schlüssel erhält, der zur Identifizierung desselbigen genutzt werden kann. TPM wird beispielsweise bei einer Laufwerkverschlüsselung mit BitLocker benötigt. Bei vielen Motherboards, und insbesondere bei Notebooks, gibt es jedoch keine Nachrüstmöglichkeit. Da ist entweder ein TPM-Chip auf der Hauptplatine aufgelötet oder nicht. Für Windows 11 muss TPM in der Version 2.0 vorliegen.
Um zu überprüfen, ob dein PC über aktiviertes TPM und Secure Boot verfügt, kannst du entweder das weiter unten verlinkte Tool von Microsoft nutzen, oder es auf die schnelle Art wie folgt tun: Du klickst auf Start > Ausführen (oder Windowstaste+R) und gibst «tpm.msc» ein.
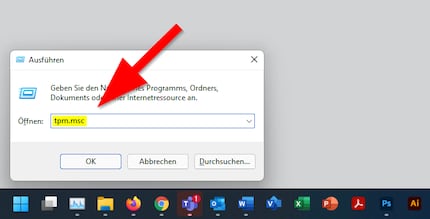
Daraufhin startet der entsprechende Windows-TPM-Dienst und zeigt dir an, ob und in welcher Version TPM vorliegt.
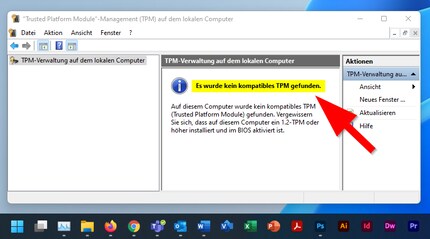
Wenn dabei das rauskommt, was im Bild zu sehen ist, dann hat dein Computer vermutlich kein TPM. Oder aber, es ist im UEFI-BIOS deaktiviert.
Nun könntest du ins UEFI und nach einer TPM-Einstellung suchen, um mehr herauszufinden. Auch könntest du den Computer aufschrauben und nach dem Chip suchen. Oder du nutzt ein Handbuch oder fütterst Google, Duckduckgo oder sonst wen mit der Motherboard-Bezeichnung und TPM. Board-Hersteller und -Produktebezeichnung findest du in Windows 10 unter «Systeminformationen» bei den Punkten «BaseBoard-Hersteller» und «BaseBoard-Produkt». Das Internet bietet meist eine schnelle Antwort, ob TPM 2.0 oder ein TPM-Anschluss zwecks allfälliger Aufrüstung vorhanden sind.
Ist dem nicht der Fall, dann ist Schluss mit dem offiziellen Weg und du bekommst Windows 11 nur mit zusätzlichen Tricks zum Laufen. Also indem du die Installation überlistest, um das Betriebssystem trotz fehlendem TPM zu installieren. Aber dazu in einem anderen Beitrag mehr.
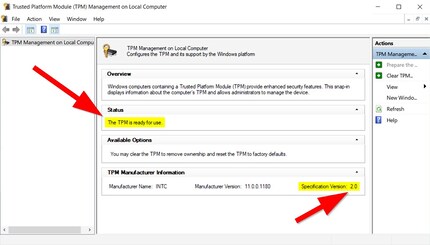
So sieht das mit der «tpm.msc» aus, wenn TPM 2.0 vorhanden und aktiviert ist.
Ob Secure Boot auf deinem PC aktiviert ist, findest du erneut auf der Übersichtsseite der «Systeminformationen» heraus. Wenn neben «Sicherer Startzustand» ein «Ein» steht, dann ist der sichere Start bereits aktiviert.
Sollte dein Gerät über TPM 2.0 verfügen, kann das wie gesagt dennoch deaktiviert sein. Genauso verhält es sich bei Secure Boot. Hast du herausgefunden, dass dein PC definitiv über Secure Boot und TPM verfügt, die Features aber deaktiviert sind, dann gehst du zum Aktivieren der Funktion wie folgt vor:
Ins UEFI gelangst du entweder indem du direkt nach Betätigen des Powerknopfes beim Aufstarten die richtige Taste oder Tastenkombination drückst (meist F1-, F2-, F12- oder ESC-Taste). Falls das nicht gelingt oder du direkt aus Windows ins UEFI gelangen möchtest, geht das wie folgt:
Leider besteht kein einheitliches UEFI. Daher können Optionen für identische Funktionen je nach Motherboard und Hersteller unterschiedlich benannt sein. Mit etwas Glück findest du eine Anleitung deines Herstellers im Internet, die aufzeigt, wie TPM aktiviert wird. Auch ist es unterschiedlich, ob dein UEFI auf einer Übersichtsseite mit rudimentären Optionen startet, oder direkt da, wo sämtliche Einstellungen sind.
Falls du nach dem Boot im UEFI eine Übersichtsseite siehst, wechselst du erst mal ins normale UEFI, indem du auf «Erweitert», «Erweiterter Modus» oder etwas mit ähnlicher Bedeutung, also «mehr Optionen», klickst. Möglicherweise ist das UEFI auch in Englisch.
Willst du nun TPM aktivieren, musst du erst ins richtige Untermenü. Da es sich um eine Sicherheitsoption handelt, dürfte das Menü auch dementsprechend benannt sein. Also mit «Security/Sicherheit» oder «Trusted Computing». Oder aber, es hat eine Bezeichnung wie «Onboard Gerätekonfiguration». Allenfalls versteckt sich TPM aber auch hinter einem simplen «Advanced». Die Option an sich kann folgende Bezeichnungen aufweisen: Security Device/Sicherheitsgerät, Security Device Support/Unterstützung für Sicherheitsgeräte, TPM State/TPM-Zustand, AMD fTPM switch, AMD PSP fTPM, Intel PTT, Intel Platform Trust Technology. Möglicherweise gibt es noch mehr Bezeichnungen. Hast du die Option gefunden, aktiviere sie. Vergiss vor dem Beenden des UEFI nicht, auf «Änderungen speichern & neu starten» zu klicken.
Die Option für Secure Boot/Sicherer Start müsste sich entweder im gleichen Sicherheits-Untermenü befinden, wie TPM oder in einem, das eine Bezeichnung wie «Boot» oder «Authentication» trägt.
Hast du TPM und Secure Boot aktiviert, prüfst du als nächstes, ob alles definitiv bereit für das Upgrade ist.
Microsoft bietet ein PC-Integritätsprüfungs-Tool, das deinen PC auf die Anforderungen, die Microsoft an Windows 11 stellt, testet. Du bekommst es hier.

Hast du das Tool installiert und gestartet, klickst du auf «Jetzt überprüfen».
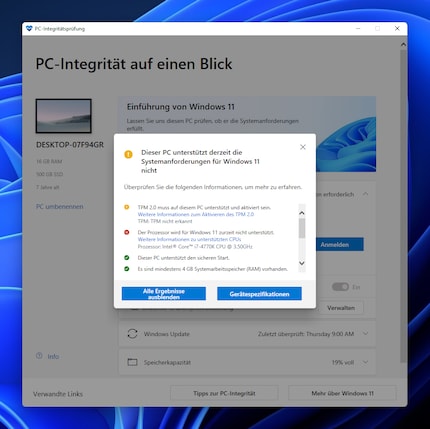
Daraufhin zeigt dir das Tool im Optimalfall nur grüne Häkchen. Ist das der Fall, steht der Installation von Windows 11 nichts im Weg.
Microsoft rollt das Upgrade auf Windows 11 seit dem 5. Oktober 2021 aus. Das bedeutet, dass dein Computer, sollte er die Voraussetzungen an Windows 11 erfüllen, irgendwann die kommenden Monate automatisch ein Angebot zum Upgraden erhält. Jedoch könnte das unter Umständen noch eine ganze Weile dauern: Microsoft wird erst neue PCs mit dem Upgrade beliefern, bevor es dann ab Mitte 2022 wirklich allen kompatiblen Geräten Windows 11 anbietet.
Möchtest du nicht warten, gehst du als erstes zu Einstellungen > Update und Sicherheit > Windows Update und klickst auf «Nach Updates suchen».
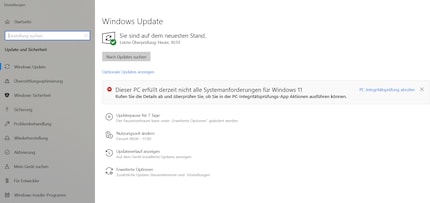
Gehörst du zu den Glücklichen, wird dir danach das Upgrade auf Windows 11 bereits angeboten und du kannst es ohne grosses Zutun herunterladen und installieren. Deine Programme und Einstellungen bleiben dabei erhalten.
Erfüllt dein PC die Anforderungen, aber du gehörst dennoch nicht zu den Glücklichen? Dann darfst du mit wenigen Klicks mehr dennoch heute glücklich werden. Du kannst einen anderen Weg einschlagen:
Lade dir hier den Installationsassistent für Windows 11 herunter, installiere ihn und folge den Anweisungen. Klappt das nicht oder möchtest du Windows 11 komplett neu installieren, kannst du dir unter gleichem Link ein Programm zum Erstellen eines Windows-11-Installations-USB-Stick herunterladen. Ebenso besteht die Möglichkeit, ein Windows-11-Datenträgerimage im ISO-Format herunterzuladen.
Na, hat es geklappt oder fehlt deiner Kiste etwas?
Der tägliche Kuss der Muse lässt meine Kreativität spriessen. Werde ich mal nicht geküsst, so versuche ich mich mittels Träumen neu zu inspirieren. Denn wer träumt, verschläft nie sein Leben.