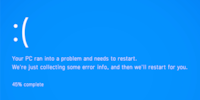
Ratgeber
Die grosse Windows-Tipp-Übersicht
von Martin Jud
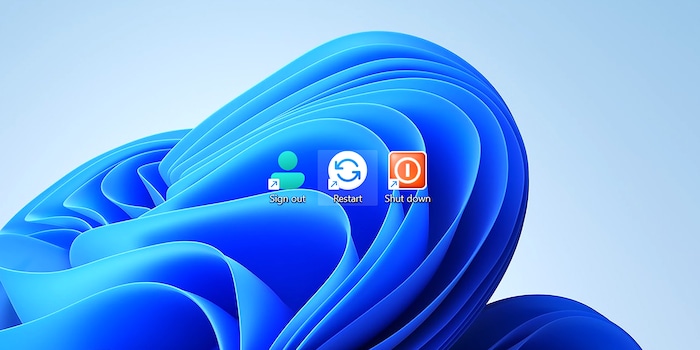
Um in Windows 11 den aktuellen Benutzer abzumelden, benötigst du drei Klicks. Das geht schneller. Ich zeige dir wie.
Um deinen Windows-Rechner herunterzufahren, brauchst du drei Klicks. Um dich von deinem Computer oder Laptop abzumelden, benötigst du ebenfalls drei Klicks. Denn Microsoft hat letztgenanntes Feature seit neustem in einem Untermenü versteckt. Zuvor waren es nur zwei Klicks. Jetzt sieht es so aus:

Das ärgert mich, denn auf meinem Computer habe ich drei Benutzerkonten eingerichtet. Zwischen diesen wechsle ich mehrmals täglich hin und her. Glücklicherweise habe ich einen Weg gefunden, wie ich mich vom aktuellen Benutzerkonto mit nur einem einzigen Klick abmelden kann.
Gleich vorneweg: Wenn du keine Lust darauf hast, dich mit der Erstellung von Verknüpfungen herumzuschlagen, kommst du auch mit dieser Tastenkombination zum Ziel: Windows-Taste + ALT + F4. Damit kannst du die Bastelei umgehen. Wenn du gerne digital bastelst, kannst du getrost weiterlesen:
Drücke die rechte Maustaste in einem freien Bereich auf dem Desktop. Nun wähle «Neu», danach «Verknüpfung».
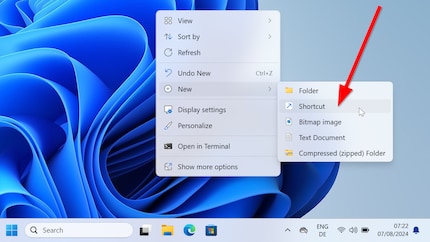
Danach öffnet sich ein Textfeld. Trage jetzt folgenden Befehl in das Textfeld ein und bestätige mit weiter:
shutdown -l Mit diesem Befehl wird das aktuelle Konto sofort abgemeldet.
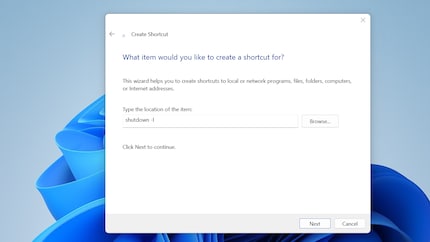
Im nächsten Schritt kannst du noch einen Namen eintragen. Klicke danach auf «Fertigstellen». In meinem Fall habe ich «Abmelden» im Feld eingetragen. Willst du, dass deine Desktopverknüpfung mit einem Icon angezeigt wird? Klicke mit der rechten Maustaste auf die soeben angelegte Desktopverknüpfung und geh zu «Eigenschaften». Wähle dann «anderes Symbol» aus.
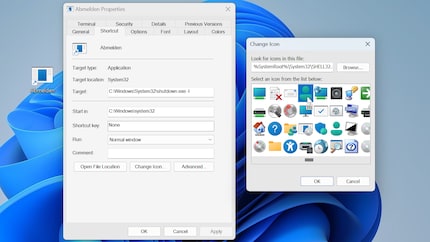
Nun kannst du dir ein passendes Symbol aussuchen und mit «Übernehmen» bestätigen. Falls gewünscht, ziehst du deinen neu kreierten Button einfach auf deine Taskleiste herunter.
Dieser Trick funktioniert auch mit anderen Befehlen. In dieser Liste findest du einige nützliche Befehle, die du als Verknüpfung auf den Desktop legen kannst.
Damit kannst du im Alltag grundsätzlich arbeiten. Ich bin aber noch einen Schritt weiter gegangen.
Standardmässig werden Desktopverknüpfungen mit einem hässlichen Pfeil-Symbol angezeigt. Damit wird das eigentliche Icon verdeckt. Dieser Pfeil dient als Hinweis, dass es sich bei diesem Icon lediglich um eine Verknüpfung handelt. Mich hat dieser Pfeil gestört.
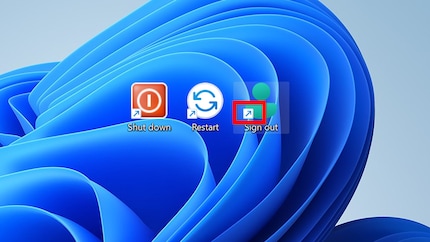
Allerdings lässt sich das darübergelegte Pfeil-Icon nicht mithilfe eines Befehls oder einer Einstellung deaktivieren. Damit er verschwindet, musst du das Bild des Pfeils ersetzen – mit einem durchsichtigen und dadurch unsichtbaren Bild. Dieses kannst du hier herunterladen:
Unsichtbares Icon herunterladen**
Wenn du das File heruntergeladen hast, entpacke dieses. Verschiebe die Datei danach direkt in das Windows-Verzeichnis (C:\Windows).
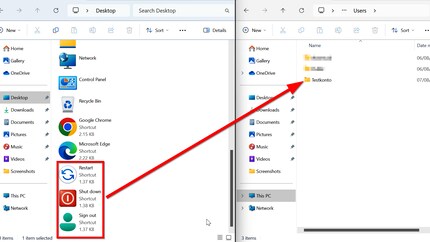
Danach müsstest du die entsprechenden Einträge in der Registry hinzufügen. Aber keine Angst, mit der folgenden Datei lässt sich dies automatisiert bewerkstelligen:
Diese Datei bietet den Vorteil, dass alle nötigen Registry-Änderungen automatisch vorgenommen werden. Dazu lädst du die Reg-Datei herunter und entpackst sie. Danach startest du die *.reg-Datei mit einem Doppelklick.
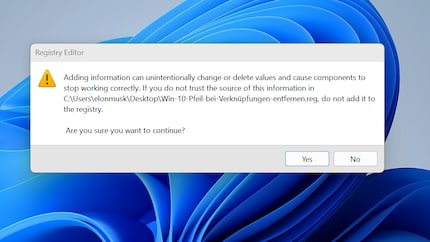
Nachdem du alle Sicherheitsabfragen bestätigt hast, erfolgt der automatische Eintrag in die Registrierung von Windows 11. Nun musst du nur noch deinen Rechner neu starten, danach sind die Pfeile weg.
Ich habe diese Anleitung zuerst auf einem alten Laptop durchgespielt. Erst danach habe ich die Desktopverknüpfungen auf meinem PC, den ich täglich nutze, installiert.
Mit dieser Variante erstelle ich mir insgesamt folgende Buttons in der Taskleiste: Neustart, Abmelden und Herunterfahren. Das sind die Buttons, die du im Hauptbild des Artikels siehst.
So weit, so gut. Als ich aber das Benutzerkonto wechsle, stelle ich rasch fest, dass meine Desktop-Verknüpfungen im anderen Konto nicht vorhanden sind. Damit dir das nicht passiert, mache Folgendes:
Gib im Explorer in der Adresszeile Folgendes ein: shell:userprofiles und drücke danach die Enter-Taste. Ddann werden dir alle Benutzer-Ordner angezeigt. Wähle den entsprechenden Ordner des Profils aus, bei dem du die Desktop-Verknüpfung nutzen willst.
Schiebe dann dieses Explorer-Fenster zur Seite und öffne ein weiteres Windows-Explorer-Fenster. Gib dieses Mal in die Adresszeile Folgendes ein: Shell:Desktop. Damit werden dir alle Verknüpfungen des eigenen Desktops angezeigt. Kopiere nun deine erstellten Buttons auf den Desktop des Benutzerprofils, das du mit «shell:userprofiles» ausgewählt hast.
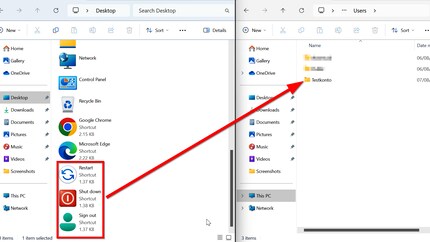
Nach einem Neustart werden die Icons nun auch auf dem Desktop des anderen Benutzerprofils angezeigt.
Kennst du weitere Möglichkeiten, um das Benutzerkonto zu wechseln? Falls ja, schreib es doch in die Kommentare.
Lust auf weitere Windows-Tipps? Im folgenden Artikel findest du eine Übersicht mit allen bisher veröffentlichten Beiträgen.
Journalist mit mehr als 20 Jahren Erfahrung – mehrheitlich im Online-Journalismus in verschiedenen Positionen. Mein Hauptarbeitsinstrument? Ein Notebook – am besten mit Internetverbindung. Diese Geräte haben es mir so sehr angetan, dass ich Notebooks und Computer immer wieder auch gerne auseinanderschraube, repariere und neu aufsetze. Warum? Weil es Spass macht!