
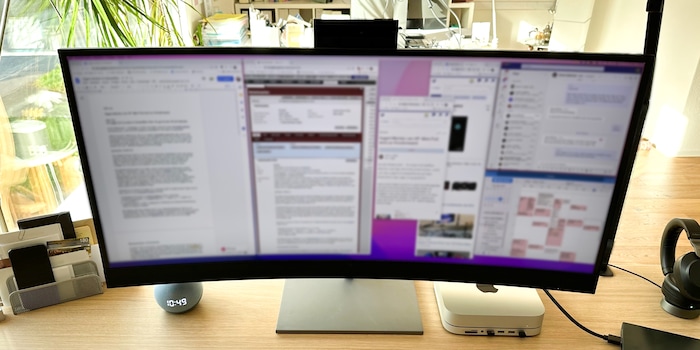
Gigant-Monitor von HP: Mein Pult wird zur Kinoleinwand
40 Zoll Widescreen – für einen Homeoffice-Monitor sind das ziemliche Dimensionen. Lohnt sich die zusätzliche Arbeitsfläche auf dem Bildschirm? Das habe ich ausprobiert.
«Nicht im Ernst?!» Meine Frau, die mir in unserem Homeoffice gegenüber sitzt, schaut mich mit einer Mischung aus Skepsis, Neugier und Entsetzen an, als ich den HP Z40C G3 Curved anschleppe. Und «schleppen» ist hier wörtlich gemeint. Der Monitor, den ich zum Testen von HP bekommen habe, wiegt über 14 Kilogramm. Irgendwie auch logisch, denn 40 Zoll – ganz korrekt: 39,7 Zoll – Bildschirmdiagonale sind eine Ansage.

Den Giganten-Screen teste ich, weil ich meinen heimischen Arbeitsplatz immer noch besser machen möchte. Seit knapp drei Jahren bin ich ziemlich zufrieden mit meinem U2719D von Dell. Der ist gut 60 Zentimeter breit und lässt sich in Neigung und Höhe verstellen. Mit 2560 x 1440 Pixeln liefert er eine ordentliche Auflösung für alles, was mein Mac Mini anzeigen will. Ich würde ihn dir empfehlen, aber er ist nicht mehr lieferbar. Zu alt.
Den Monster-Monitor teste ich vor allem, weil ich manchmal das Gefühl habe, auf dem 27-Zöller zu wenig Platz zu haben. Ich bin nicht gut im Schliessen von Programmen oder Tabs. Wenn auch nicht so schlimm wie Caro, die am Too-many-Tabs-Syndrom leidet. Trotzdem sammelt sich auch bei mir einiges an, und ich muss viel zwischen verschiedenen Anwendungen hin- und herspringen. Einen Versuch, mein iPad als Sidecar-Monitor zu nutzen, habe ich wieder abgebrochen. Ich will nicht auf Dauer noch ein Gadget mit noch einem Kabel auf dem Schreibtisch haben.
Deshalb kommt mir jetzt der HP Z40C G3 Curved ganz recht. Er bietet auf dem Papier viel von dem, was ich mir als Homeoffice-Arbeiter wünsche:
- entspiegelter IPS-Screen mit WUHD-Auflösung (5120 x 2160 Pixel)
- Anschlussmöglichkeiten: 1 × Display-Port 1.4, 1 × HDMI 2.0, 1 × USB-A 3.0, 2 × Thunderbolt 3
- integrierte Webcam (13 MP), Lautsprecher und Mikrofon (mit Geräuschunterdrückung)
- Höhe und Neigung verstellbar
Bei Helligkeit (300 Nits), Reaktionszeit (14 ms), Bildwiederholfrequenz (60 Hz) und Kontrastverhältnis (1000:1) reisst der HP Z40C G3 keine Bäume aus. Das Teil ist nichts für ambitionierte Gamer oder für semiprofessionelle Fotografinnen. Es ist ein Büromonitor. Deshalb fokussiere ich mich im Testbericht auch darauf, wie er sich hier schlägt.
Zusammenbau und Anschlüsse
Im Karton finde ich den Monitor, zwei Netzkabel, eines mit Schuko für den EU-Markt und – erfreulich – eines mit Schweizer Stecker. Zusätzlich sind zwei HDMI-, ein Thunderbolt- und ein Display-Port-Kabel dabei. Die Anschlüsse sind auf der Rückseite des Monitors einfach zu erreichen. Der Preis für diesen Komfort ist, dass sie im 90-Grad-Winkel abstehen, bei Dell und anderen Herstellern sind die Anschlüsse so angelegt, dass die Kabel nach unten hängen, was etwas eleganter wirkt.
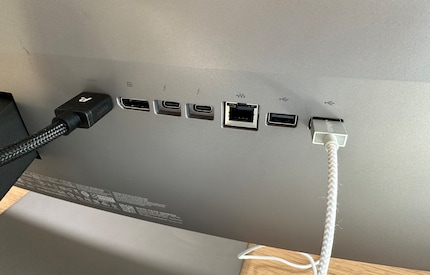
Der Ständer besteht aus zwei Teilen: zum einen dem Standfuss, in dem die Höhenverstellung integriert ist, und zum anderen einer massiven Metallplatte mit 30 Zentimeter Breite und 27 Zentimetern Tiefe. Die Tiefe ist für mich insofern wichtig, weil dadurch der verbleibende Platz vor dem Monitor auf meinem Schreibtisch definiert wird. Der ist 80 Zentimeter tief, also bleiben mir für Tastatur und Maus noch 53 Zentimeter. Was problemlos genügt.
Mein 27-Zoll-Standardmonitor von Dell kommt mit einer 18 Zentimeter tiefen Platte aus. Er steht damit weiter entfernt, was den Empfehlungen von Expertinnen für Arbeitsplatz-Ergonomie entspricht. Mindestens 80 Zentimeter Abstand sollten zwischen Augen und Bildschirm sein. Mit dem HP komme ich immerhin auf knapp 70. Wobei diese Abstandsempfehlungen eben immer vor allem eines sind: Empfehlungen. Du kannst an einem sehr feinen Bild auch näher dran sein, bei schlechtem Bild besser weiter weg.
Mehr Platz hätte ich, wenn ich die ebenfalls im Lieferumfang enthaltene Vesa-Adapterplatte (100 × 100 Millimeter) und einen Monitorarm nutzen würde. Weil mein Schweden-Schreibtisch bis 70 Kilogramm belastbar sein soll, entscheide ich mich gegen den Aufwand und für die Standfussvariante. Der HP steht darauf stabil wie eine Eiche im Wald. Auch wenn ich an den Schreibtisch stosse, wackelt wenig. Um Höhe und Neigung zu verstellen, brauche ich etwas Kraft, was sich sehr wertig und robust anfühlt.
Arbeiten auf riesiger Fläche
Schon nach einem Tag bin ich Fan des grösseren Bildschirms geworden. Wollte ich bisher auf 27 Zoll zwei Programmfenster nebeneinander haben, war das ein ziemliches Gebastel. Jetzt sitze ich vor einem Panorama der Möglichkeiten. In der Mitte schreibe ich an diesem Artikel. Links daneben ist Outlook geöffnet und zeigt mir den nächsten Termin und den Posteingang an. Auf der rechten Seite ist der Teams-Chat offen. Wenn ich den Artikel in unser Content Management System einpflege, kann ich die Fotos per Drag und Drop ziehen, wo ich vorher noch Fenster gewechselt habe. Und es ist sogar noch Platz für eine Vorschau des Artikels im Browser.
Die Krümmung des Z40C ist eher dezent – 2500R. Das bedeutet, dass der Monitor einen Kreis mit einem Radius von zweieinhalb Metern bilden würde – wäre er denn so breit. Bei diesem Radius fällt mir die Krümmung fast nicht auf. Und doch ist sie stark genug, dass meine Augen keine Mühe haben, am Rand angezeigte Inhalte schnell zu fokussieren. Aber für ein intensives Game-Erlebnis ist’s zu wenig, weil zum Beispiel nicht plötzlich ein Gegner an meiner linken Schulter auftaucht, wie bei Extremkrümmungen.
Zwei Rechner an einem Monitor
Apropos Gaming. Obwohl der Z40C fürs Office gedacht ist, habe ich ihn kurz für ein paar Games probiert. Das bietet sich an, weil er Bilder aus zwei verschiedenen Rechnern anzeigen kann. Ich habe neben meinem Mac Mini noch ein Asus-Notebook verkabelt. Damit ist es möglich, den Screen zu teilen, wie einst Moses das Rote Meer. Links bleiben meine Mac-Anwendungen zu sehen, rechts ist Platz für ein wenig Aufbaustrategie wie hier «Anno 1404».
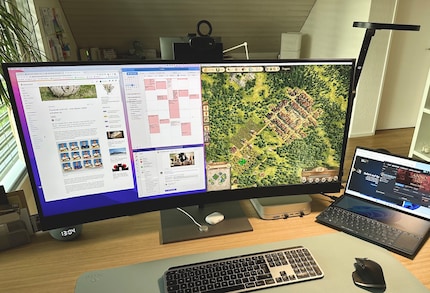
Mit dem «HP Display Manager» kann ich die Bildschirmanzeige aufteilen, also wie viel Platz bekommt der Mac, und wie viel das Asus-Notebook. Zumindest in der Theorie. Denn weil es die App nur im Microsoft Store gibt, nicht aber im App Store von Apple, funktioniert das nicht. Theoretisch könnte ich sogar das gleiche Keyboard und die gleiche Maus benutzen. Mit «HP Device Bridge» würden sowohl Windows-Rechner als auch Mac-Gerät die Peripherie erkennen. Sogar Daten von einem Computer zum anderen könnte ich über den Systemgraben verschieben. Voraussetzung ist laut HP-Handbuch, dass die App auf beiden Rechnern installiert ist. Dumm gelaufen: Für Mac OS gibt es die App nämlich noch gar nicht. Zumindest soll sie noch kommen, verrät mir HP auf Anfrage.
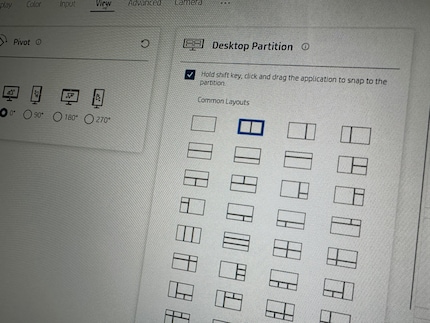
Kamera und Mikrofon
Die Freude über den Gigant-Monitor hat einen ersten Dämpfer bekommen. Die zweite Enttäuschung liefert die integrierte Webcam. Bisher hatte ich auf meinen Dell-Monitor eine einfache externe Logitech-Webcam. Sie ragt immer ein wenig ins Bild, und ich brauche zusätzlich ein Kabel. Alles nicht optimal. Deshalb war meine Vorfreude gross, als ich die HP-Lösung sah: eine Kamera, die aus dem Gehäuse nach oben ausfährt, wenn ich sie brauche. In ihrem Kunststoffgehäuse lässt sie sich sogar neigen.
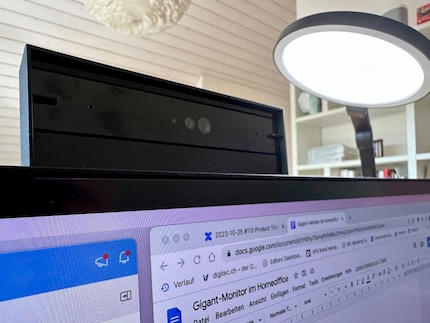
13 Megapixel Auflösung und Full HD bei stehen in den Produktspezifikationen, die Kamera soll mich immer im Fokus behalten, ein Richtmikrofon ist integriert. Sound kommt über den Stereo-Lautsprecher mit zweimal fünf Watt, der unten im Monitor über die ganze Breite von fast 95 Zentimetern verbaut ist. Beste Voraussetzungen also für Video-Meetings.
Was dann von mir im ersten Teams-Call zu sehen ist, dürfte jedoch am besten mit einem Haufen Pixel in Menschengestalt beschrieben sein. Das in der Kamera integrierte Mikrofon und die Lautsprecher sind gut, was der Pixelhaufen so sagt, verstehen die anderen so wenigstens.

Natürlich sind zum Teil Teams, Zoom und Co. schuld, weil sie die Videobilder komprimieren. Dass ich aber als Mac-User keine Chance habe, die Parameter der Kamera zumindest zu optimieren, enttäuscht mich. Mit der App «HP Display Center» ist das bei Windows möglich. Hier kann ich auf mein Gesicht zoomen, Helligkeit und Kontrast einstellen und den seltsamen Weitwinkel abstellen.
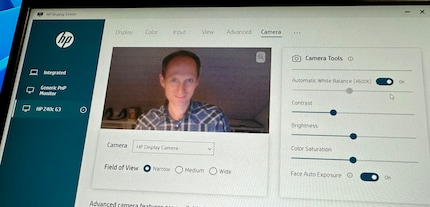
Für Mac OS sei die App – wie die für den Display Manager auch – laut HP in Planung und soll ab November 2023 zur Verfügung stehen. Immerhin.
Auch wenn die integrierte HP-Kamera meinem 20-Franken-Teil von Logitech bei sehr wenig oder sehr hellem Licht leicht überlegen ist, verstaue ich sie wieder in ihrem Fach oben im Monitor. Respektive lasse sie sogar ausgefahren, weil sie ein schönes Plätzchen bietet für die externe Webcam. Trotzdem passt sie auch gut direkt auf den Rand des HP-Monitors. Denn der ist 1,4 Zentimeter breit. Breit genug, dass die Halterung der Webcam nicht ins Bild ragt. Links und rechts ist der schwarze Rand mit 0,8 Zentimetern etwas schmaler.
Fazit: Gut für die Augen, schlecht für Mac-User
Grösser ist besser. Auf 40 Zoll Widescreen arbeite ich schneller als auf 27 Zoll im 16:9-Format. Das hat mich als Erkenntnis nicht unbedingt überrascht. Ich habe mich sehr schnell an den riesigen Screen gewöhnt. Die WUHD-Auflösung macht beim Anschauen von Bildern viel Freude, Fotos sind gestochen scharf, die Farben wirken satt und lebendig. Ein Blaulichtfilter, HP nennt ihn «Eye Easy», sorgt bei mir für entspannte Augen bis zum Ende eines Arbeitstags am Schreibtisch.
Auf dem Widescreen von HP macht auch ein Youtube-Video oder ein Netflix-Film Freude. Wenn du keine Kopfhörer hast, reicht zur Not auch der Stereosound der verbauten Lautsprecher.
Beim Arbeiten habe ich die Skalierung nach oben geschraubt, damit ich die Schrift auch noch gut lesen kann. Man wird ja nicht jünger, und die Augen schwächeln ein wenig. Scharf bleibt das Schriftbild dank hoher Auflösung auch dann noch, was die Augen freut.
Die Widescreen-Bauart sorgt dafür, dass ich zwar mehr als bisher von links nach rechts schaue. Aber der Monitor ist mit 45 Zentimetern nicht höher als ein 27-Zöller mit 16:9 Seitenverhältnis. Noch weniger Höhe in Relation zur Bildschirmgrösse bekommst du bei Ultra-Widescreen-Geräten mit 49 Zoll Diagonale. Statt eines Seitenverhältnisses von 21:9 haben sie sogar 32:9.
Die eingebaute Kamera ist für mich als Mac-User ziemlich unbrauchbar, solange die entsprechenden Apps nur für Windows zur Verfügung stehen. Da sollte HP dringend nachliefern.
Bist du in der Windows-Welt daheim, stehst auf grosse Monitore mit toller Auflösung – dann ist der Z40C kein schlechter Allrounder. Er liegt preislich ziemlich nah bei vergleichbaren Modellen wie zum Beispiel diesem von Dell oder dem LG-Modell. Zwei 27-Zöller nebeneinander wären günstiger zu haben.
Wer höhere Ansprüche hat, greift zu einem Gerät mit OLED oder Mini-LED, statt IPS. Bei mir kommt der Gigant-Monitor frühestens dann wieder aufs Radar, wenn die fehlenden Apps für Mac zur Verfügung stehen. Der Wechsel zurück zum 27-Zoll-Gerät war allerdings so hart, dass ich seitdem meine Vergleichsliste im Shop mit potenziellen Alternativen pflege. Meine Frau muss mich vorerst also nicht hinter einem Gigant-Monitor suchen.
P.S.: Falls du dich fragst, was mit der tollen WUHD-Auflösung auf dem Titelbild ganz oben passiert ist, keine Sorge. Da liegt ein Filter drüber, damit du dir keine Gedanken machen musst, was in meinem Outlook-Kalender oder in meinem Teams-Chat so alles besprochen wird.
93 Personen gefällt dieser Artikel
Journalist seit 1997. Stationen in Franken, am Bodensee, in Obwalden und Nidwalden sowie in Zürich. Familienvater seit 2014. Experte für redaktionelle Organisation und Motivation. Thematische Schwerpunkte bei Nachhaltigkeit, Werkzeugen fürs Homeoffice, schönen Sachen im Haushalt, kreativen Spielzeugen und Sportartikeln.



