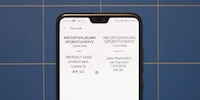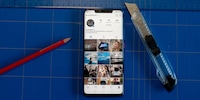Google auf dem Huawei Mate 30 Pro: 7 Schritte zum Play Store
Das Huawei Mate 30 Pro wird ohne Google Services ausgeliefert. Doch ein kurzer Guide bringt dir den Play Store, Youtube und alle anderen Apps auf dein Phone.
Machen wir es kurz: Ja, es geht. Du kannst die Google Mobile Services auf deinem Huawei Mate 30 nachrüsten. Alles, was du dazu brauchst, ist ein Memory Stick, den du direkt ans Phone anschliessen kannst.
Mein Setup:
Du brauchst sehr wahrscheinlich einen neuen USB-Stick, denn dieser muss USB-C-kompatibel sein. Ein uralter Stick, den du rumliegen hast, geht wahrscheinlich nicht. Der USB-Anschluss muss rund sein, nicht eckig.
Genug Intro. Machen wir vorwärts und bringen dein Android so zurück, wie du es kennst. Denn wenn Trump sich nicht benehmen kann, dann müssen wir halt selbst ran.
- Das Ganze hier musst du nur einmal machen. Nachher nie wieder.
- Wenn du keine Ahnung hast, was du tust, dann nimm dir eine halbe Stunde Zeit und mach das in Ruhe
- Wenn du weisst, was du tust, dann geht das höchstens zehn Minuten
- Mein Rekord liegt bei 3:32
- Erforderliches Skill Level: Grossmami
Die Vorbereitung: Der USB-Stick
Für dieses Vorhaben brauchst du einen USB-Stick, einen PC und einen Satz Daten.
- Lad dir folgende Datei herunter: googleMobileServicesHuaweiMate30Pro.zip
- Kopier das ZIP auf den USB-Stick
Leg den Stick mal auf die Seite und pack dein Huawei Mate 30 Pro aus.
1. Formatier dein Phone
Ich empfehle, die folgenden Schritte mit frisch formatiertem Phone auszuführen. Du interagierst zwar nicht mit dem Dateisystem direkt aber es kann sein, dass Netzwerkkonfigurationen und dergleichen dazwischenfunken, wenn die Apps Konfigurationen vornehmen wollen.
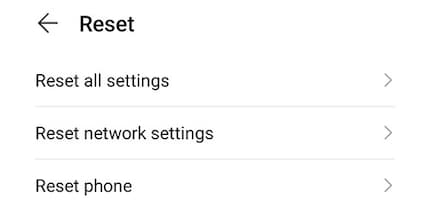
Alternativ: Mach diese ganze Sache gleich nach dem ersten Auspacken deines Mate 30 Pro.
2. Basic Setup: Geh nicht online
Jetzt würde der grosse Dialog folgen, während dem du dich zum ersten Mal mit dem WLAN oder dem mobilen Netzwerk verbindest. Aber ich empfehle dir, die SIM-Karte noch nicht einzulegen. Klick einfach überall auf «Skip», wo du kannst.
Alle Sicherheitseinstellungen und Personalisierungen machen wir nachdem die Google Services laufen.
Wichtig ist vor allem, dass dein Phone nicht mit dem Internet verbunden wird. Also auch beim WLAN-Dialog: «Skip».
3. Der USB-Stick kommt ins Spiel
Jetzt ist etwas Handarbeit gefragt. Steck den USB-C-Stick in dein Mate 30 Pro ein.
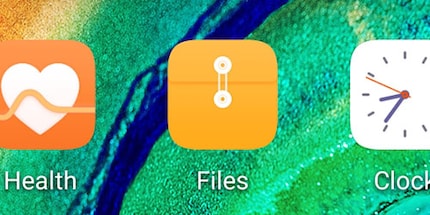
- Geh auf «Files». Die App ist auf dem zweiten Bildschirm, rechts des ersten Home Screens
- Drücke unten auf «Categories»
- Drücke auf den USB-Stick. Bei mir heisst der SanDisk USB Drive. Bei dir kann der anders heissen
- Scrolle ganz nach unten. Da findest du dein ZIP von vorher mit dem Namen googleMobileServicesHuaweiMate30Pro.zip
- Drück lange auf das ZIP, bis das Menü unten erscheint
- Wähle die drei Punkte, unter denen «More» steht
- «Extract To»
- «Current Directory»
- «OK»
- Das Mate 30 Pro entpackt deine Daten und erstellt einen neuen Ordner, der sich dann auch gleich öffnet
Damit haben wir alle Daten einmal da, wo wir mit ihnen arbeiten können. Damit das System das Backup – dazu kommen wir gleich – aber richtig erkennt, müssen wir die Daten noch schnell verschieben.
- In dem neu entpackten Ordner sind zwei Ordner. Einer heisst «gms» und der andere «Huawei»
- Drück lange auf «gms» bis ein blaues Häkchen rechts erscheint
- Markiere «Huawei» auch noch, damit beide Ordner ein blaues Häkchen haben
- Wähle «Move»
- Jetzt drück oben links auf den Namen deines USB-Sticks
- Drück unten auf «Move»
4. Spiel das Backup ein
Jetzt wird das Ganze witzig, denn hier hebeln wir die Backup- und Wiederherstellungsfunktion des Mate 30 Pro aus, damit wir eine App einschleusen können.
- Geh zurück auf den Home Screen
- Geh in die «Settings»
- «System and Updates»
- «Backup and Restore»
- «Data Backup»
- «Next»
- «Agree»
- «External Storage»
- «USB-Storage»
- Es steht dir ein Backup mit Datum 18. Oktober 2019 zur Verfügung. Wähle das aus
- «Restore»
- Das Passwort lautet a1234567890
- Wart schnell
- «Done»
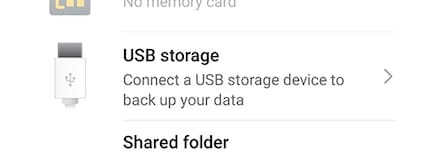
Wenn du jetzt auf den Home Screen gehst, dann wirst du sehen, dass da eine neue App ist mit einem lila G und einem chinesischen Namen.
5. Das lila G
Jetzt wird es Chinesisch. Im Wesentlichen aktivieren wir hier deine lokalen Admin-Rechte, wenn ich das recht verstanden habe.

- Öffne die App mit dem lila G
- «Activate»
- «Allow»
- Geh zurück auf den Home Screen
6. Google A-Go-Go
Jetzt kommt Google ins Spiel. Endlich. Ab jetzt geht die Sache ganz einfach.
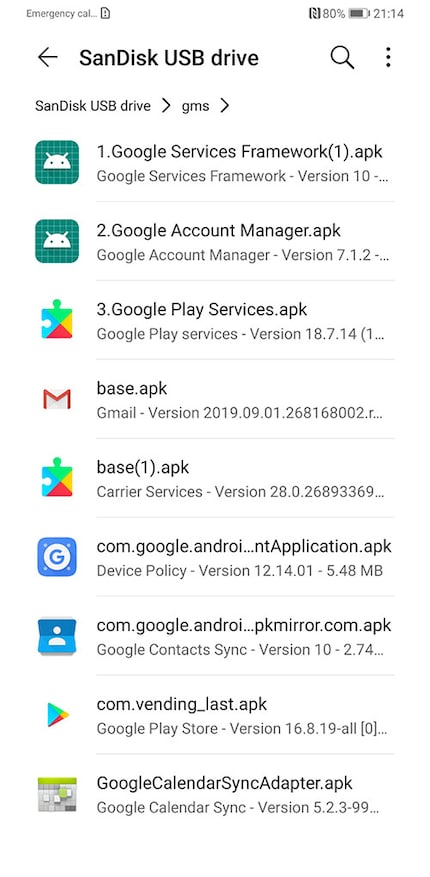
Wichtig hier ist, dass du keine der Apps öffnest, die du installierst.
- Geh wieder auf «Files»
- Such den Ordner «gms» auf deinem USB-Stick und öffne ihn
- Installiere alle die Apps im Ordner
- Bei der ersten App, setz ein Häkchen neben «Check App from external sources» und «Don't ask me again»
- «Allow»
- «Install»
- Warte, bis die App installiert ist
- «Done»
Mach das für jede App im Ordner «gms». Drück ja nie auf «Open».
7. Fertig: Verbinde dich mit dem Internet
Jetzt sind alle die Apps auf deinem Homescreen aufgetaucht. Genau, wie du es von jeder anderen installierten App her kennst. Das Setup des Phones ist damit komplett und du kannst es mit dem Internet verbinden.
Dann öffne den Google Play Store, log dich mit deinem Google Account ein und das war's.
So. Fertig. Vergiss nicht, unter Settings → Biometrics and Password deinen PIN, deinen Finger Print Unlock und deine Face Recognition einzurichten. Denn ab jetzt ist das dein Phone.
Update: Apropos «Die Chinesen können dein Phone jetzt aushorchen»
In der Kommentarspalte haben User zu Recht festgestellt, dass der App mit dem violetten G nicht einfach so vertraut werden darf. Das stimmt. Aber: Wir verwenden sie nicht vollständig in diesem Hack. Alles, wofür wir die App benutzen, ist das: Wir geben uns selbst lokale Administrator-Rechte. Der verlinkte ArsTechnica-Artikel weist zu Recht darauf hin, dass wir mit der App «erschreckend viele Rechte» aktivieren. Das stimmt. Denn genau das ist das, was ein lokaler Administrator kann: Alles.
Trotzdem: Auch ich vertraue der App nicht zu 100%, weshalb ich sie nur zur Aktivierung der Admin-Rechte brauche. Die anderen Apps installiere ich via normalem Sideload und nicht aus der lila-G-App selbst. Denn so weit traue ich ihr dann auch nicht mehr.
Machen wir's kurz: Gehst du mit der App ein Sicherheitsrisiko ein? Ja. Habe ich akute Bedenken? Nein.
Journalist. Autor. Hacker. Ich bin Geschichtenerzähler und suche Grenzen, Geheimnisse und Tabus. Ich dokumentiere die Welt, schwarz auf weiss. Nicht, weil ich kann, sondern weil ich nicht anders kann.