
Ratgeber
Windows-Tipp: Mit mehr Abstand zwischen den Icons wirkt dein Desktop aufgeräumter
von Florian Bodoky
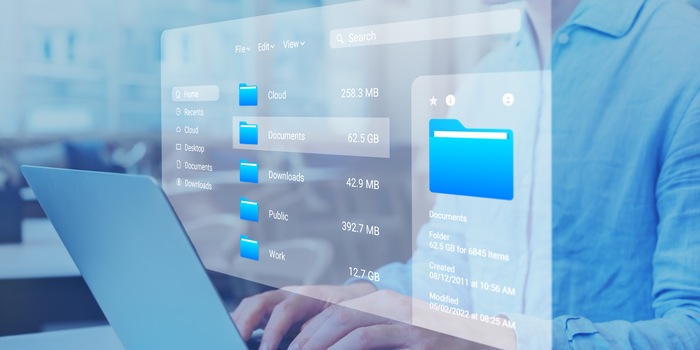
Die Ordneroptionen im Explorer von Windows 11 sind ein Sammelsurium von Einstellungen rund um Ordner und Dateien. Ob Anzeige, Suchoptionen oder Klickverhalten – in diesem Windows-Tipp schauen wir uns jede Einstellung genau an.
Du möchtest dir Datei-Erweiterungen oder versteckte Ordner anzeigen lassen? Oder den Doppelklick deaktivieren? Oder die Such-Optionen verändern? Die Ordneroptionen im Explorer (ehemals Windows-Explorer) bieten dutzende Einstellungsmöglichkeiten rund um die Anzeige von Dateien und Ordner unter Windows 11. Ich zeige dir die wichtigsten Optionen und erkläre, was du damit machen kannst.
Um überhaupt in die Ordneroptionen zu gelangen, gibt es zwei Wege. Entweder den «Klick-Weg» oder den «Befehlsweg».
Öffne den Explorer mit der Tastenkombination Windowstaste+E, klicke auf die drei horizontalen Punkte und wähle den Punkt «Optionen».

Drücke die Windowstaste+R, die Befehlszeile erscheint. Gib dann «control folders» ein und drücke die Entertaste.
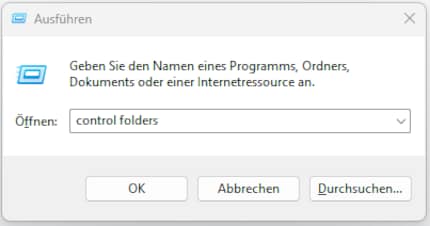
Der erste Tab heisst «Allgemein». Er ist unterteilt in die Kapitel «Ordner durchsuchen», «Markieren von Elementen» und «Datenschutz».
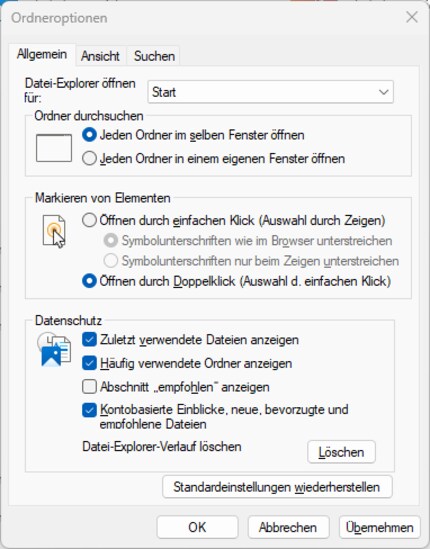
In der obersten Option kannst du entscheiden, welches Startfenster angezeigt werden soll, wenn du den Explorer öffnest. Du hast dabei die Wahl zwischen «Dieser PC» – da werden dir rechts alle deine Laufwerke angezeigt.
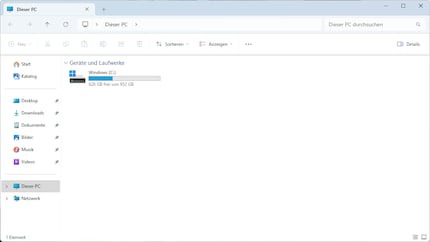
Alternativ wählst du «Start». Das hiess früher «Schnellzugriff» und zeigt dir die angepinnten Ordner, deine Favoriten und deine zuletzt bearbeiteten Dateien an.
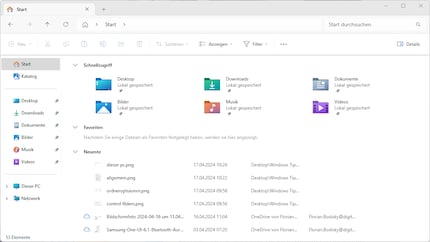
Aktivierst du den Punkt «Ordner durchsuchen», geht für jeden Unterordner ein separates Fenster auf. Wenn du dich durch Ordnerstrukturen klicken musst, öffnen sich sonst alle Ordner im gleichen Fenster (oben wird jeweils der Pfad angezeigt).
Hier kannst du auswählen, ob du den bekannten Doppelklick behalten möchtest oder nicht. Wählst du den Punkt «Öffnen durch einen einfachen Klick (Auswahl durch Zeigen)», kannst du über ein Icon drüberfahren und mit einem Klick den Ordner / das Programm / die Datei öffnen. Zudem kannst du entscheiden, ob der Dateiname, wie bei einem Link im Internet, unterstrichen dargestellt wird.
Verberge deine Filehistory unter der Option «Datenschutz». Unter «Start» werden im Explorer jeweils verschiedene Kategorien von Files angezeigt – zuletzt verwendete (als «Neueste» bezeichnet), häufig verwendete etc. Diese lassen sich hier ausblenden. Auch die Dateiempfehlungen, die der Explorer dir aufgrund deiner Nutzungsweisen macht, kannst du hier deaktivieren. Wenn du alles deaktivierst, werden nur noch die fixierten Ordner für den Schnellzugriff angezeigt.
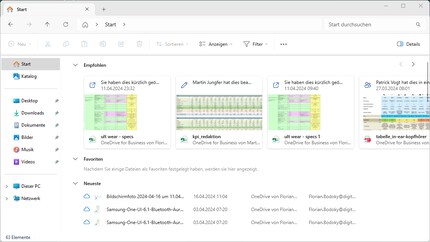
Auch die fixierten Ordner kannst du verschwinden lassen. Dafür führst du einen Rechtsklick auf den gewünschten Ordner aus und wählst «Vom Schnellzugriff lösen».
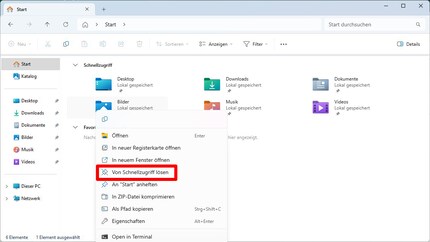
Das mittlere Tab «Ansicht» ist das umfassendste. Hier kannst du jegliche Optionen für Ansichts-Eigenschaften für Ordner, Dateien und deren Navigationsmenüs festlegen.
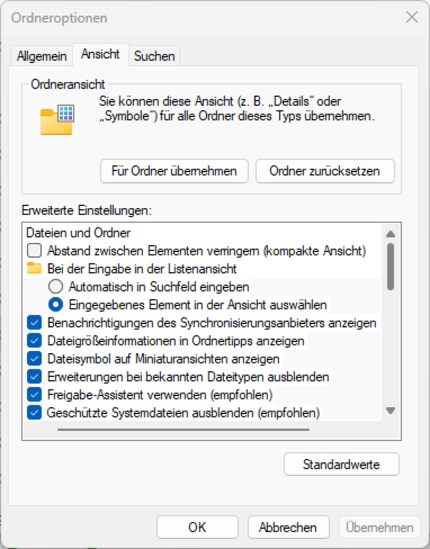
Die oberste Option kennst du vielleicht bereits. Bei «Abstand zwischen Elementen verringern (kompakte Ansicht)», sagt der Name eigentlich schon alles. Es geht darum, dass zwischen Datei- oder Ordner-Icons ein kleinerer Zwischenraum besteht als normal. Auch grösser lässt sich der Abstand machen. Ich habe darüber eigens einen Windows-Tipp geschrieben.
Hast du einen Ordner mit vielen verschiedenen Dateien, hast du die Wahl: Wenn du einen Buchstaben drückst, kann dieser entweder im Suchfenster erscheinen oder aber der Cursor springt zur ersten Datei, deren Namen mit dem Buchstaben beginnt, den du gedrückt hast. Wenn es nicht Tausende von Dateien, sondern nur einige Dutzend sind, finde ich die zweite Variante praktischer.
Auch dieser Name ist Programm. Hast du die Software eines Cloud-Anbieters installiert (zum Beispiel OneDrive) und die automatische Synchronisation aktiviert, zeigt dir Windows an, wenn etwas synchronisiert wird, eine Synchronisierung abgeschlossen ist und so weiter. Wenn du das nicht haben möchtest, kannst du das Häkchen hier rausnehmen.
Kleiner Zusatztipp: Unter Windows 10 wurde eine Zeit lang Werbung für OneDrive eingeblendet. Diese konnte man hier ausblenden. Kollege Martin Jud hat darüber geschrieben, dass die Werbung im Explorer vielleicht bald ein Comeback feiert. Vielleicht kann diese dann wieder hier ausgeblendet werden.
Wenn du einen Ordner anklickst und dann den Mauszeiger loslässt, werden dir diverse Informationen zu diesem Ordner angezeigt: Erstelldatum, Grösse, Inhalt und so weiter. Wenn du diesen Haken entfernst, wird nur noch das Erstelldatum angezeigt.
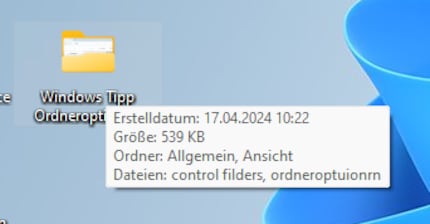
Das ist ein Überbleibsel von Windows 10 und wird mit der neuen Vorschau in Windows 11 eigentlich nicht mehr benötigt: Bei der Miniaturansicht (Ansicht «Kacheln», «Grosse Symbole» und so weiter), wird der Inhalt der Datei in einer Vorschau angezeigt. Unten zeigt Windows zudem das zugewiesene Standardprogramm an (zum Beispiel Adobe Reader bei PDFs und so weiter). Wenn du dieses Häkchen wegnimmst, passiert das nicht mehr.
Der Punkt «Erweiterungen bei bekannten Dateitypen ausblenden»ist wohl eine der bekanntesten Features der Ordneroptionen. Dateien, denen ein Standardprogramm zugewiesen wurde, sind leicht am Icon erkennbar (PDF-Dateien, Word-Dateien und so weiter). Darum werden dort aus Gründen der Übersichtlichkeit keine Dateiendungen (Docx, PDF etc.) angezeigt.
Wenn du dieses Häkchen entfernst, werden die Dateiendungen immer angezeigt.
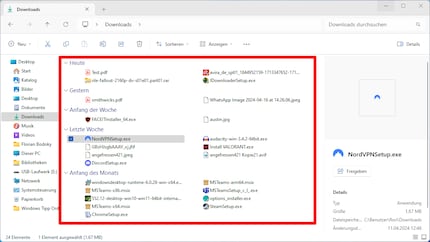
Bei geschützten Systemdateien handelt es sich um versteckte Dateien, die für den sauberen Betrieb von Windows benötigt werden. Sie werden dir standardmässig nicht angezeigt.
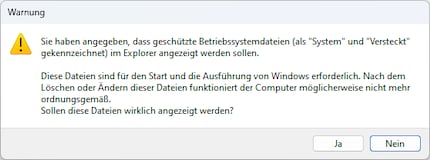
Denn wenn diese – versehentlich oder mit Absicht – verändert oder gelöscht werden, kann es sein, dass Windows nicht mehr richtig funktioniert. Wenn du also nicht genau weisst, was du tust, würde ich dir raten, dieses Häkchen drin zu lassen.
Hast du die Miniaturvorschau aktiviert, erscheint dort in der Regel nur das Icon des Programms, mit dem du die Datei öffnest.
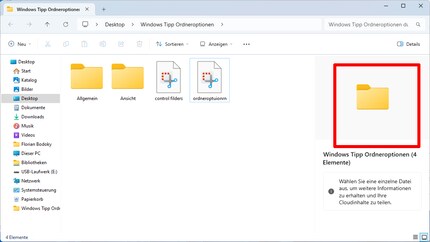
Wenn du dieses Häkchen allerdings wegnimmst, werden dir in der Vorschau schon Inhalte des Dokuments angezeigt.
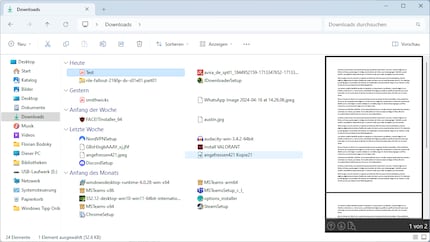
Wenn du einen Ordner in einen anderen Ordner verschiebst, dort aber bereits ein Ordner mit dem gleichen Namen existiert, dann werden die Ordner automatisch zusammengeführt.
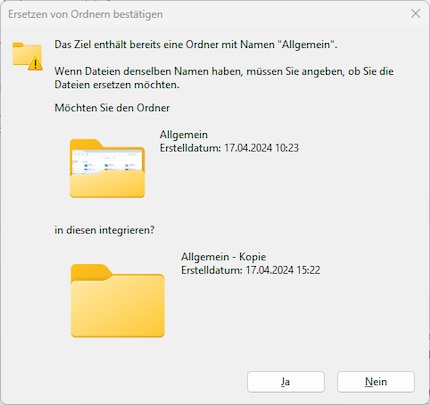
Nur bei Dateien mit dem gleichen Namen kannst du entscheiden, welche Version du haben willst. Nimmst du dieses Häkchen raus, fragt dich Windows auch, ob du die Ordner mit dem gleichen Namen zusammenführen willst (oder ein Ordner ersetzt werden soll).
Wenn du eine Datei auswählst, erscheint links oben ein kleines Häkchen. Deaktivierst du diesen Punkt, wird das Element selbst noch immer markiert, aber ohne Häkchen.
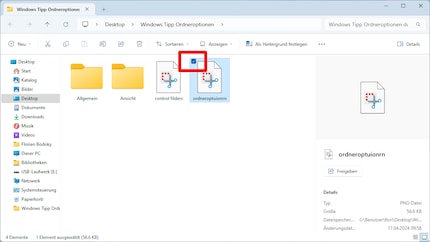
Jedes Laufwerk hat einen Namen und einen Buchstaben, der ihm zugewiesen ist. Das Systemlaufwerk trägt meistens den Namen Windows und den Buchstaben C:. Wenn du dieses Häkchen entfernst, wird nur noch der Name ohne den Buchstaben angezeigt. Arbeitest du viel mit Partitionen, externen Laufwerken oder USB-Sticks, würde ich dir empfehlen, den Buchstaben drin zu lassen.
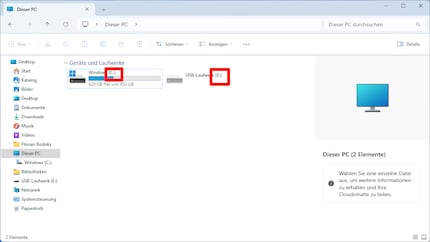
Was der Name sagt. Hast du zum Beispiel eine leere Partition,, wird sie unter «Geräte und Laufwerke» nicht angezeigt. Standardmässig ist diese Option aktiviert.
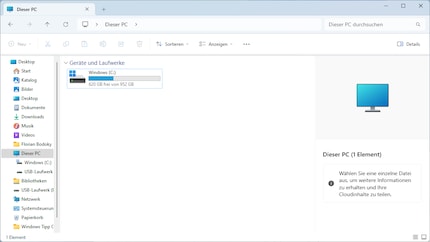
Das finde ich persönlich etwas seltsam. Ich nehme das Häkchen hier raus.
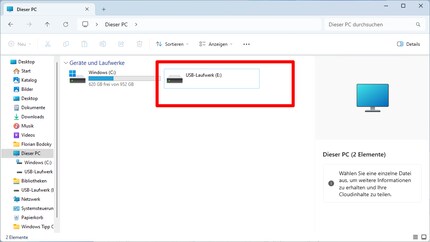
Erinnerst du dich noch an die Dateigrösseninformationen von weiter oben? Wenn du dieses Häkchen rausnimmst, werden gar keine Infos mehr angezeigt, wenn du einen Ordner markierst. Ich würde das Häkchen drin lassen. Die Infos können nützlich sein.
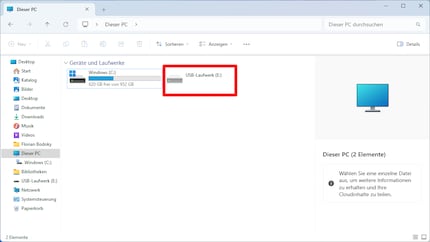
Dieser Punkt geht etwas in die Richtung der Systemdateien von eben. Du kannst Laufwerke, Ordner und Dateien ausblenden und so verstecken (Rechtsklick auf den Ordner, «Eigenschaften» und danach «Versteckt» auswählen). Wenn du hier die Variante «Anzeigen» wählst, siehst du die versteckten Ordner immer noch.
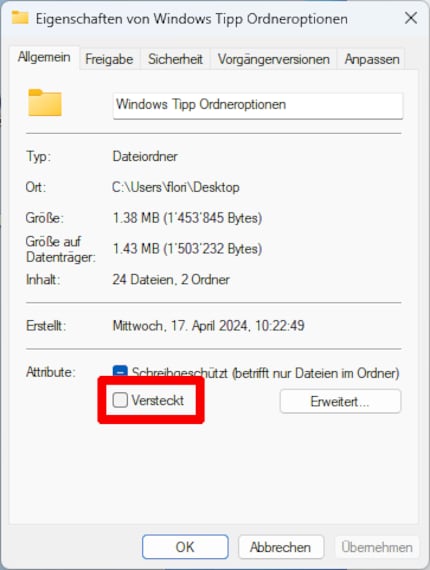
Wenn du dieses Häkchen setzt, kannst du im Explorer eine Datei anwählen und im Tab oben wird der Speicherpfad komplett angezeigt. Mit Laufwerk, Nutzerprofil und Ordnerstruktur.
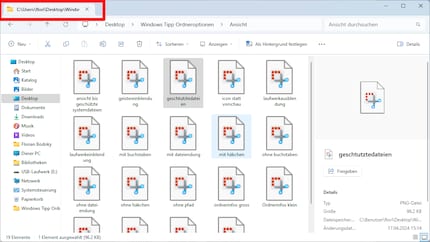
Beim Punkt «Vorherige Ordnerfenster bei der Anmeldung wiederherstellen» stellst du ein, dass alle offenen Fenster offen bleiben. Auch wenn du dein Nutzerkonto abgemeldet hast und dich danach (ohne Neustart) wieder anmeldest.
Dieses Häkchen sorgt dafür, dass es die Option der Inhaltsvorschau gibt (du erinnerst dich an das Kapitel der Miniaturansichten?). Wenn du dieses Häkchen rausnimmst, kann keine Inhaltsvorschau einer Datei angezeigt werden.
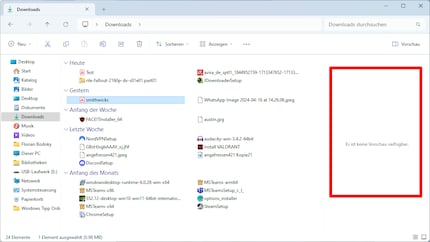
Im «Navigationsbereich» entscheidest du, welche Verknüpfungen, Ordner und Laufwerke im Explorer links angezeigt werden.
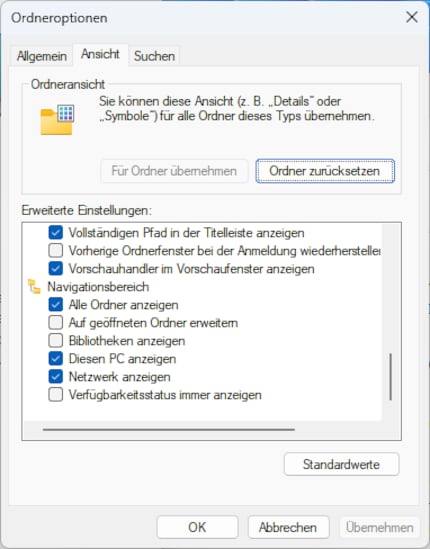
Im dritten Reiter der Ordneroptionen geht es um die verschiedenen Parameter bei der Windows-Suche. Dabei kannst du Windows gründlicher suchen lassen – dann dauert es länger. Oder aber oberflächlicher, dann gehts schneller.
Hier kannst du entscheiden, ob du via Windows-Suchindex nach deinem Begriff suchen lassen möchtest oder nicht. Du kannst dir den Index wie eine Stichwort-Datenbank vorstellen. Statt die komplette Festplatte zu durchsuchen, schaut Windows mal in der Datenbank nach, ob ihm mal so ein Begriff begegnet ist.
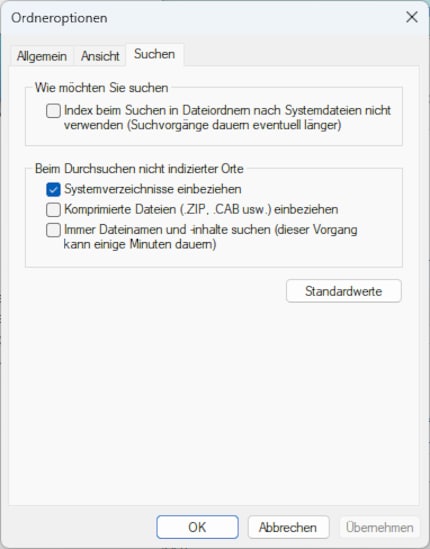
Die Indizierung findet aber nicht in allen Verzeichnissen statt. Wenn du auf den Index verzichtest, sucht Windows gründlicher. Die Suche dauert aber auch länger. In der Regel reicht eine Indexbasierte Suche.
Dieser Punkt befasst sich mit dem Suchen ohne Index: Wenn Windows in einem Verzeichnis sucht, welches nicht indiziert ist, dauert das länger. Zudem kannst du Windows noch sagen, ob es auch in Systemverzeichnissen oder auch nach Inhalten (nicht nur nach Namen) suchen soll. Sogar in komprimierten Dateien sucht Windows dann nach deinen Suchbegriffen. Das kann aber dauern. Wenn du nur nach Dateien und Ordnern suchst, die du selbst normal angelegt hast, würde ich die Indexsuche vorziehen (und den oberen Haken weglassen).
Lust auf weitere Windows-Tipps? Im folgenden Artikel findest du eine Übersicht mit allen bisher veröffentlichten Beiträgen.
Seit ich herausgefunden habe, wie man bei der ISDN-Card beide Telefonkanäle für eine grössere Bandbreite aktivieren kann, bastle ich an digitalen Netzwerken herum. Seit ich sprechen kann, an analogen. Wahl-Winterthurer mit rotblauem Herzen.