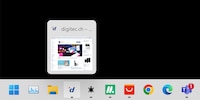
Ratgeber
Windows-Tipp: Webanwendungen in Taskleiste starten
von Martin Jud

Mit virtuellen Desktops hältst du Ordnung in deinen Fenstern und offenen Dateien. Wie das geht und was das bringt, zeige ich dir hier.
Dutzende offene Fenster und Browsertabs können in einem überladenen Desktop oder Browser resultieren. Auch mangelt es gelegentlich an Platz zum Arbeiten. Etwa, wenn keine externen Bildschirme zur Verfügung stehen. Für solche Fälle gibt’s das Feature «virtuelle Desktops». Du kannst ohne zusätzliche Software mehrere individuelle Desktop-Umgebungen erstellen. So lässt sich bequem zwischen verschiedenen Arbeitsumgebungen wechseln und in jeder nur die Programme und Fenster öffnen, die du brauchst. Zum Beispiel mehrere Browser-Fenster auf dem ersten, Bildbearbeitung auf dem zweiten und das Teams-Chatfenster auf dem dritten Desktop. Wie auch immer es dir am besten passt. Das schafft eine bessere Übersicht.
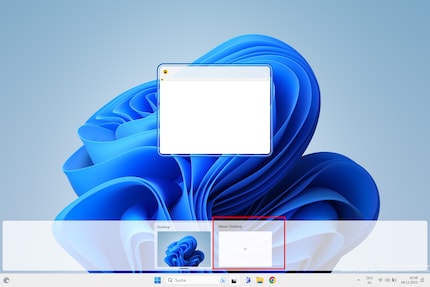
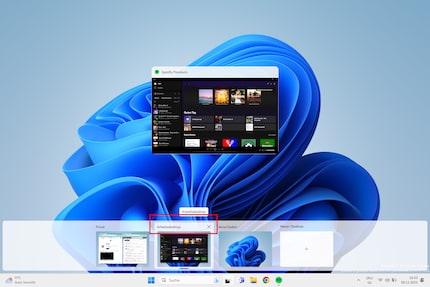
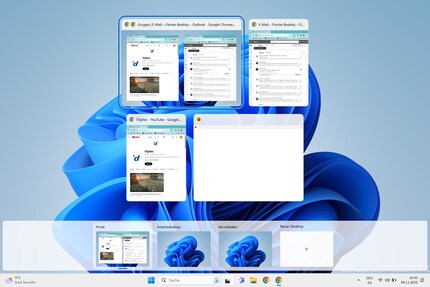
Hast du mehrere Desktops erstellt, kannst du ein Fenster von einem Desktop per Drag & Drop auf einen anderen ziehen. Oder auch Text- und Bildinhalte zwischen den Desktops kopieren und einfügen.
Zur besseren Unterscheidbarkeit der Desktops legst du mit einem Rechtsklick auf den jeweiligen Desktop verschiedene Wallpapers fest.
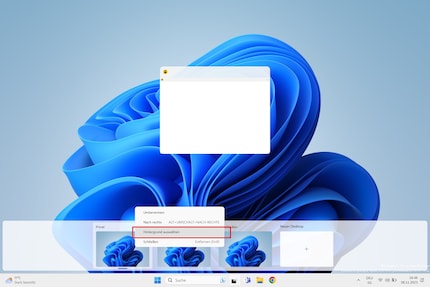
So siehst du in der Vorschau besser, um welchen Desktop es sich handelt. Nicht mehr benötigte Desktops kannst du übrigens mit einem Klick auf das X wieder löschen.
Titelbild: ShutterstockSeit ich herausgefunden habe, wie man bei der ISDN-Card beide Telefonkanäle für eine grössere Bandbreite aktivieren kann, bastle ich an digitalen Netzwerken herum. Seit ich sprechen kann, an analogen. Wahl-Winterthurer mit rotblauem Herzen.