
Ratgeber
Windows-Tipp: So funktionieren virtuelle Desktops
von Florian Bodoky
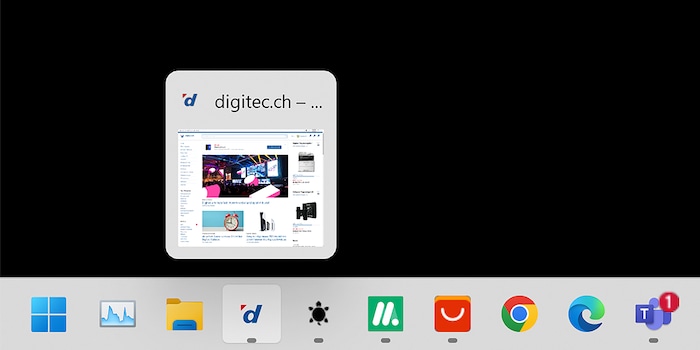
Neben Windows-Programmen lassen sich auch Internetseiten direkt von der Taskleiste aus starten. Perfekt klappt das mit Google Chrome. Dort lassen sich die Web-Apps sogar in einem eigenen Fenster ausführen.
Unter Windows kannst du nicht nur Programme an die Taskleiste heften, sondern auch Internetseiten beziehungsweise Web-Apps. Nutzt du beispielsweise die Web-Version von Microsoft Office, kannst du Word und Co. wie die Offline-Version direkt aus der Taskleiste starten.
Du kannst diese Taskleisten-Verknüpfungen sowohl mit Microsofts Edge Browser als auch mit Googles Chrome erstellen. Wobei Chrome den Vorteil hat, dass du verknüpfte URLs auch in einem eigenen Fenster ausführen kannst.
An den Edge Browser gebundene Taskleisten-Verknüpfungen erstellst du wie folgt:
1. Öffne im Edge Browser die gewünschte Website.
2. Öffne die Einstellungen, indem du entweder Alt+F drückst oder auf die drei Punkte oben rechts im Browser klickst.
3. Wähle unter «Weitere Tools» den Punkt «An Taskleiste anheften». (Die Option «An Startmenü anheften» existiert ebenso.)
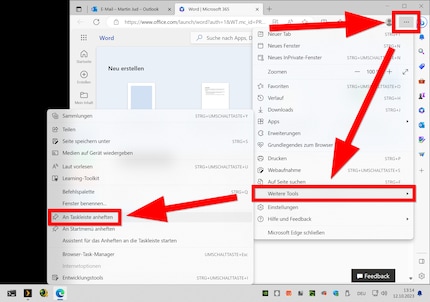
4. Bestätige die Windows-Rückfrage, ob du das Element anheften möchtest, mit «Ja». Sollte Windows nicht danach fragen, gehst du wie folgt vor: Hefte das neue Symbol an die Taskleiste, indem du mit der rechten Maustaste darauf klickst und «An Taskleiste anheften» wählst.
Die neue Taskleisten-Verknüpfung hat das korrekte Website-Icon und öffnet die URL im Edge Browser. Das Symbol auf der Taskleiste wird nur zum Starten der Web-App genutzt.
Mit dem Chrome Browser lassen sich normale wie auch besondere Taskleisten-Verknüpfungen erstellen. Normale verhalten sich wie diejenigen von Edge. Die besonderen öffnen ein eigenständiges Fenster, das dann auch direkt der Verknüpfung auf der Taskleiste zugeordnet ist. Wechselst du mit Alt+Tab zwischen Anwendungen, führt Windows die Web-App eigenständig mit korrektem Symbol auf.
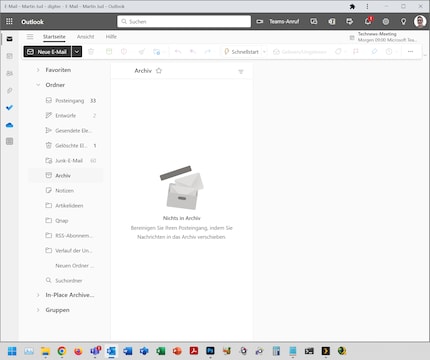
Weiter hat die Web-App im neuen Fenster ein angepasstes Design. So fehlt die Adresszeile des Chrome Browsers. Dadurch vergesse ich beinahe, dass ich die Web-Version von Outlook nutze und nicht etwa Outlook für Windows.
Zum Erstellen einer Verknüpfung, die sich im neuen Fenster öffnet, gehst du wie folgt vor:
1. Öffne im Chrome Browser die gewünschte Website beziehungsweise Web-App.
2. Öffne die Einstellungen, indem du entweder Alt+F drückst oder auf die drei Punkte oben rechts im Browser klickst.
3. Wähle unter «Weitere Tools» den Punkt «Verknüpfung erstellen...».
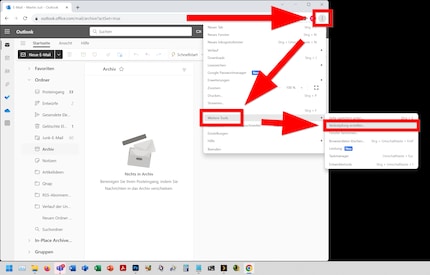
4. Gib eine Bezeichnung für die Verknüpfung ein und setze bei «In neuem Fenster öffnen» einen Haken. Tust du das nicht, erhältst du eine Verknüpfung, die sich im Chrome Browser öffnet.
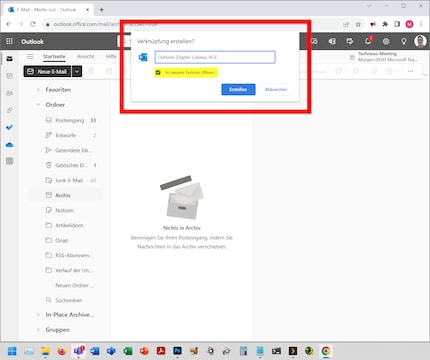
5. Klicke auf «Erstellen». Dadurch öffnet sich in der Taskleiste das besagte neue Fenster mit korrektem Symbol und angepasstem Layout ohne Adressleiste.
6. Bestätige die Windows-Rückfrage, ob du das Element anheften möchtest, mit «Ja». Sollte Windows nicht danach fragen, gehst du wie folgt vor: Hefte das neue Symbol an die Taskleiste, indem du mit der rechten Maustaste darauf klickst und «An Taskleiste anheften» wählst.
Damit hast du es geschafft und eine Taskleisten-Verknüpfung geschaffen, die nicht nur ein einfacher Startknopf ist.
Titelbild: Martin JudDer tägliche Kuss der Muse lässt meine Kreativität spriessen. Werde ich mal nicht geküsst, so versuche ich mich mittels Träumen neu zu inspirieren. Denn wer träumt, verschläft nie sein Leben.