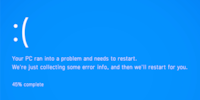
Ratgeber
Die grosse Windows-Tipp-Übersicht
von Martin Jud

Zu faul, um in die Tasten zu hauen? Dann nutze die Spracheingabe.
Mit der Spracheingabe von Windows wandelst du dein gesprochenes Wort an beliebiger Stelle in Text um. Um die Diktierfunktion aufzurufen, drückst du die Tastenkombination «Windows-Taste + H». Allerdings gibt es zwei Voraussetzungen, die für die Nutzung erfüllt werden müssen:
Leider unterstützt die Diktierfunktion nicht alle Sprachen. Benutzt du das Sprachpaket «Deutsch (Deutschland)», «Französisch (Frankreich)» oder «Italienisch (Italien)», dann funktioniert die Spracheingabe. «Deutsch (Schweiz)», «Französisch (Schweiz)» oder «Italienisch (Schweiz)» werden von der Spracheingabe jedoch nicht unterstützt. Aber keine Angst, es gibt eine schnelle Lösung, um auch dann in den Genuss zu kommen.
Eine Übersicht mit allen unterstützten Sprachen findest du hier.
Falls du noch keine unterstützte Sprache installiert hast, kannst du das unter Einstellungen > Zeit und Sprache > Sprache und Region nachholen.
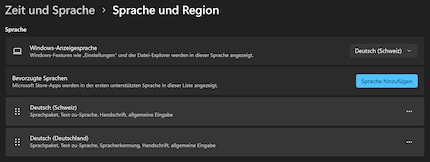
Da es mühsam ist, jedes Mal die Sprache in den Einstellungen zu wechseln, nutzt du vor und nach dem Diktieren die Tastenkombination «Windows-Taste + Leertaste».
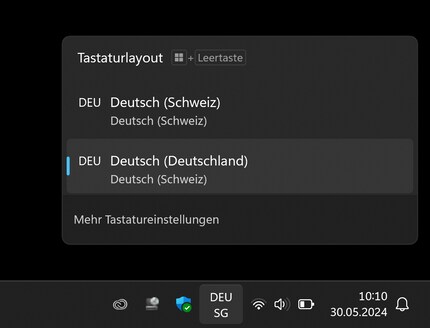
Danach startest du die Spracheingabe mit «Windows-Taste + H» oder, falls du eine Bildschirmtastatur verwendest, durch Drücken der Mikrofontaste neben der Leertaste.
Lust auf weitere Windows-Tipps? Im folgenden Artikel findest du eine Übersicht mit allen bisher veröffentlichten Beiträgen.
Der tägliche Kuss der Muse lässt meine Kreativität spriessen. Werde ich mal nicht geküsst, so versuche ich mich mittels Träumen neu zu inspirieren. Denn wer träumt, verschläft nie sein Leben.