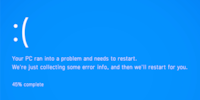
Ratgeber
Die grosse Windows-Tipp-Übersicht
von Martin Jud

Mit Gesten holst du mehr aus deiner Touchpad-Bedienung. Erfahre, welche es für Windows 11 gibt und wie du die Standardgesten anpassen kannst.
Navigierst du in Windows mit einem Touchpad, wirst du vermutlich bereits Gesten anwenden. Die Zoomfunktion und das Scrollen dürften den meisten Usern geläufig sein. Der schnelle Wechsel zwischen geöffneten Apps vielleicht weniger. Nachfolgend findest du sämtliche Touchpad-Gesten, absteigend sowie subjektiv nach Wichtigkeit sortiert.
Statt die linke Maus- beziehungsweise Touchpad-Taste zu drücken, kannst du mit einem Finger aufs Touchpad tippen. Tippst du mit zwei Fingern, entspricht das einem Rechtsklick. Damit wählst du etwa im Explorer Elemente aus oder lässt dir weitere Befehle im Kontextmenü anzeigen. Gegenüber dem normalen Tastendruck ist das leiser und allenfalls auch schneller.
Platzierst du zwei Finger auf dem Touchpad und ziehst sie vertikal nach oben oder unten, scrollst du hoch oder herunter. Nach links und rechts im Bildlauf geht's mit horizontalen Bewegungen.
Wie auf einem Touchscreen kannst du zwei Finger auf dem Touchpad platzieren und spreizen oder zusammenziehen, um Inhalte zu vergrössern oder zu verkleinern.
Hast du genug vom «Alt + Tab»-Drücken auf der Tastatur? Dann kannst du künftig mit dem Touchpad schnell zwischen Anwendungen wechseln, indem du mit drei Fingern nach links oder rechts wischst.
Wischst du mit drei Fingern auf dem Touchpad nach unten, minimierst du alle geöffneten Fenster auf die Taskleiste und gelangst zum Desktop.
Hast du alles auf die Taskleiste minimiert und möchtest wieder zurück zur vorhergehenden Fensteranordnung, wischst du mit drei Fingern auf dem Touchpad nach oben.
Abseits der Desktop-Ansicht bewirkt das Wischen mit drei Fingern nach oben etwas anderes; du gelangst zur Taskansicht. Das ist die Miniaturübersicht aller offenen Fenster und Desktops.
Nutzt du verschiedene virtuelle Desktops, wechselst du zwischen ihnen, indem du auf dem Touchpad mit vier Fingern nach links oder rechts wischst.
Mehrere Elemente markierst du mit einer normalen Maus, indem du beispielsweise auf dem Desktop mit gedrückter linker Taste einen Auswahlrahmen um die entsprechenden Symbole ziehst. Mit einem Touchpad bekommst du eine zweite Möglichkeit. Du tippst mit einem Finger zweimal kurz hintereinander. Beim zweiten Antippen bleibst du mit dem Finger auf dem Pad und ziehst ihn sofort in die gewünschte Richtung.
Tippst du mit drei Fingern einmal auf das Touchpad, öffnet sich die Windows-Suche.
Tippst du mit vier Fingern einmal auf das Touchpad, öffnet sich die Mitteilungszentrale mit den Benachrichtigungen und dem Kalender.
Wenn du die Windows-Einstellungen öffnest, kannst du unter «Bluetooth und Geräte > Touchpad» die Gesten-Optionen anpassen. Dort änderst du etwa die Empfindlichkeit beim Tippen oder invertierst die Scroll-Richtung. Klickst du ganz unten auf «Erweiterte Gesten», sind ausserdem sämtliche Drei- und Vier-Finger-Gesten frei anpassbar. Soll ein Vier-Finger-Tipp, statt die Mitteilungszentrale zu öffnen, lieber die Audiowiedergabe starten, bist du dort richtig.
Lust auf weitere Windows-Tipps? Im folgenden Artikel findest du eine Übersicht mit allen bisher veröffentlichten Beiträgen.
Der tägliche Kuss der Muse lässt meine Kreativität spriessen. Werde ich mal nicht geküsst, so versuche ich mich mittels Träumen neu zu inspirieren. Denn wer träumt, verschläft nie sein Leben.